Portas na terminologia de Rede de Computadores significa ponto de extremidade de comunicação. Um endereço IP exclusivo usa uma porta específica do seu sistema. Mas algumas portas não seguras em seu sistema são bloqueadas e proibidas por um navegador. Se você estiver vendo esta mensagem de erro ‘ERR_UNSAFE_PORT’ na tela do Google Chrome, há uma correção muito simples para resolver o problema em seu computador.
Como corrigir o problema ERR_UNSAFE_PORT
Correção - Alterar o destino do atalho do Chrome
Você pode permitir a porta específica no Google Chrome para que ele use essa porta específica.
1. Vá para a tela do seu desktop.
2. Depois disso, clique com o botão direito no ícone do Google Chrome e clique em “Propriedades“.
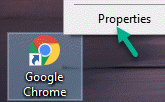
3. Nas propriedades do Google Chrome, vá para a guia “Atalho”.
4. Agora, adicione esta linha no final da caixa ‘Alvo:’.
--explicitly-allowed-ports =6666
Exemplo - Depois de adicionar a linha mencionada, ‘Alvo:’ deve ter a seguinte aparência -
“C: \ Arquivos de programas (x86) \ Google \ Chrome \ Application \ chrome.exe” –explicitly-allowed-ports = 6666

5. Por fim, clique em “Aplicar”E depois clique em“OK“.

Agora, abra o Google Chrome novamente. Verifique se isso funciona para você ou não.
Correção - Alterar as configurações do Firefox
Você deve modificar as configurações do Firefox para se livrar deste problema.
1. Abra o Firefox no seu computador.
2. Depois de abri-lo, digite “sobre: config”No URL e clique Entrar.

3. Verificar a caixa ao lado de “Avise-me quando tento acessar essas preferências“. Clique em "Aceite o risco e continue“.
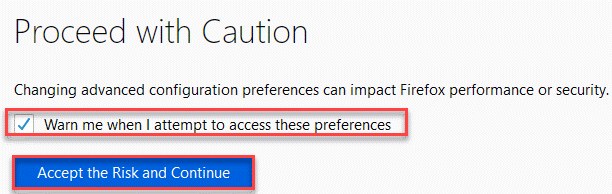
4. Depois disso, colar este nome na caixa de pesquisa.
network.security.ports.banned.override
5. Depois disso, escolha “Fragmento”Nas opções e, em seguida, clique na caixa de seleção para salvá-lo.

6. Você deve colar este número na caixa. Clique na caixa de seleção novamente para salvá-lo.
1-65535

Depois de fazer isso, feche a janela do Firefox. Reinicie o Firefox no seu computador.
Isso deve corrigir o problema se você o estivesse vendo no navegador FireFox.
Correção - Redefinir Google Chrome
Se a correção acima não funcionar, você pode redefinir o Google Chrome para o estado padrão.
NOTA–
A redefinição do Google Chrome removerá todos os favoritos, guia fixada e guia de inicialização e limpará todos os cookies.
1. Primeiro, abra o Google Chrome em seu computador.
2. Assim que abrir, copie e cole esta linha na janela do Chrome e pressione ‘Entrar‘.
chrome: // settings / resetProfileSettings
3. Em seguida, clique em “Redefinir as configurações”Para reiniciar o navegador.

Espere um momento.
Reiniciar seu navegador e tente visitar o site. Seu problema deve ser resolvido.

