De TechieWriter
Gerenciador de tarefas do Chrome para eliminar as guias abertas de uma vez com facilidade: - Se você for como eu, enquanto navega, você terá 100 abas abertas em um único momento. Embora isso possa ser muito útil, você tem alguma ideia sobre o impacto que isso pode causar em sua experiência de navegação? Se você tiver várias guias abertas ao mesmo tempo, sua velocidade de navegação pode diminuir significativamente. Isso pode afetar a vida útil da bateria, bem como o desempenho do seu laptop. A solução pronta é fechar as guias. Mas isso não parece certo, não é? Você pode precisar voltar a essas guias em breve, e fechá-las pode custar-lhe algumas informações valiosas. Então, qual é a solução? Você pode impedir que uma guia ocupe seu memória parando essa guia em seu Chrome Task Manager. A guia ainda estará aberta, mas não ocupará nenhum espaço. Como isso soa? Se sua resposta for incrível, continue lendo!
PASSO 1
- Clique no Mais ações ícone no canto superior direito do seu cromada página. No menu que é expandido, clique em Mais ferramentas e então em Gerenciador de tarefas.
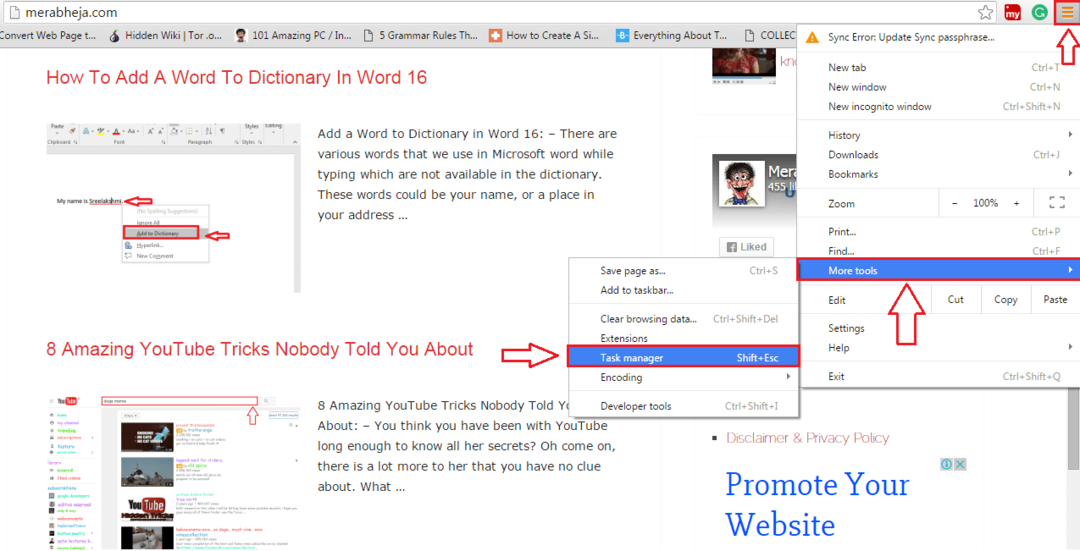
PASSO 2
- Isso irá abrir o Gerenciador de tarefas do Google Chrome como mostrado na imagem a seguir.
Alternativamente, você também pode Shift + Esc abotoar junto para abrir o gerenciador de tarefas do Chrome
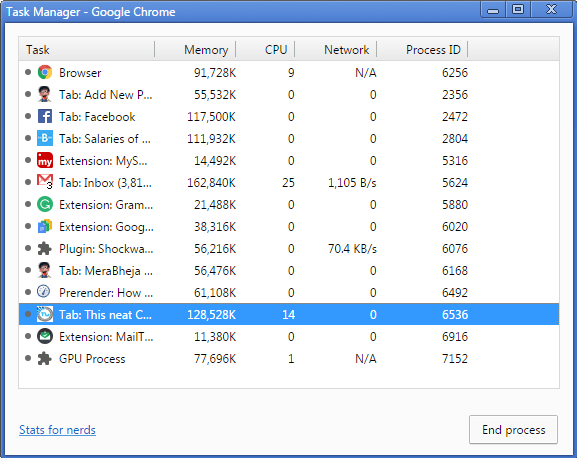
ETAPA 3
- Agora, se você clicar no Memória guia na parte superior, você poderá ver o Google Chrome guias que estão atualmente em execução com base no uso de memória, que pode ser usada para determinar quais guias precisam ser fechadas para um melhor desempenho.

PASSO 4
- Você pode selecionar uma guia clicando nela. Depois de selecionar uma guia, basta clicar no Fim do processo botão como mostrado na imagem abaixo.

PASSO 5
- Agora, se você abrir essa guia específica, será saudado com o Ah, bolas! Algo deu errado ao exibir esta página da web mensagem de erro. Não se preocupe, você sempre pode clicar no Atualizar botão na parte superior para voltar à sua página.

PASSO 6
- Depois de clicar no Atualizar botão, sua página da web voltará à vida, como o Pheonix de longa duração.

Agora você pode navegar com o seu Google Chrome com até 100 abas abertas e não compromete o desempenho da memória nem um pouco. Espero que você tenha achado o artigo útil.

![Chrome abre sites em nova guia automaticamente [Correção]](/f/595f89177fe4a022dda0629fbd3abf46.png?width=300&height=460)
