Como navegar off-line no Google Chrome mesmo sem internet: - Quando você tem uma conexão de Internet perfeitamente forte, tudo está pronto para ir. Mas e se você estiver em um lugar onde não há conectividade com a Internet, como talvez em um vôo? Tudo que você precisa fazer é Squeaky toy através das coisas que você já navegou, leia algumas citações ou algo parecido. Mas, como não há conectividade com a Internet, você está completamente desamparado. Mas você está mesmo? Não exatamente. Sempre existe uma solução para cada problema, não é? O Internet Explorer e o Mozilla Firefox já têm a opção de navegação offline habilitada. Você pode fazer o mesmo por Google Chrome também. A navegação offline, na verdade, salva as cópias em cache de sites, de forma que você pode acessar os sites mesmo quando não há conexão com a Internet. Continue lendo para saber como habilitar o recurso de navegação offline em seu Google Chrome para navegar quando quiser, mesmo sem conexão com a Internet.
Recomendado:Use o gmail offline, mesmo sem conexão de dados
PASSO 1
- Em primeiro lugar, lance Google Chrome clicando duas vezes em seu ícone. Agora digite ou copie e cole “Chrome: // flags” na barra de pesquisa, conforme mostrado na imagem. Acertar Entrar, assim que estiver tudo pronto.

PASSO 2
- Isso resulta no lançamento da página Sinalizadores do Google Chrome com uma mensagem de aviso.

ETAPA 3
- Agora, role para baixo para encontrar uma opção chamada Habilitar Mostrar botão de cópia salva ou você pode simplesmente pressionar CTRL + F juntos e digitar a consulta de pesquisa Habilitar Mostrar botão de cópia salva para encontrar a opção sem muita dificuldade.
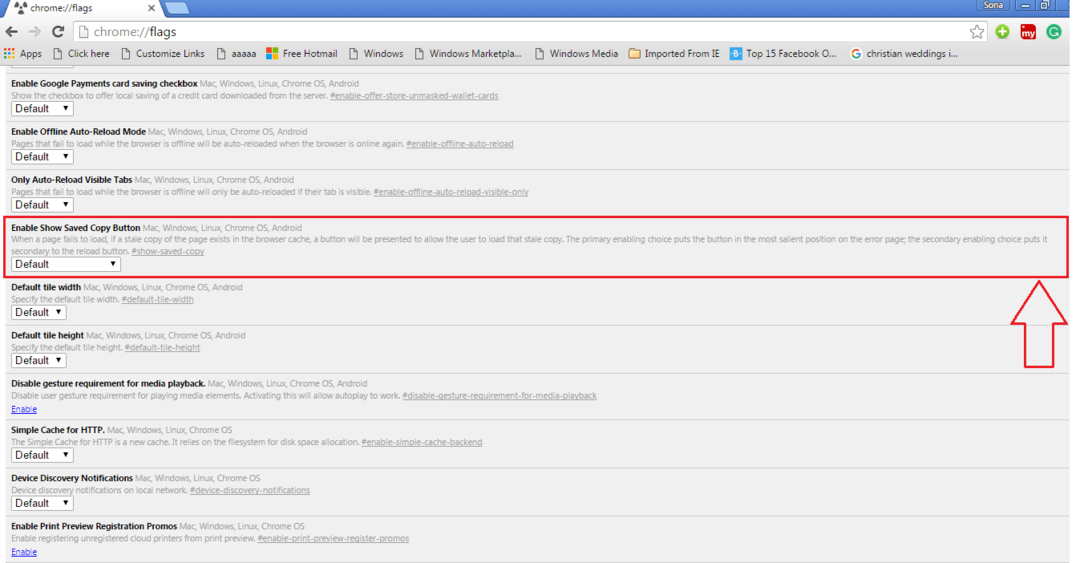
PASSO 4
- No menu suspenso de Habilitar Mostrar botão de cópia salva, escolha e clique em Habilitar: Primário. Isso permitirá que você tenha acesso a uma cópia em cache salva de uma página da web quando não estiver conectado à Internet por meio de um botão chamado Mostrar cópia salva.

PASSO 5
- Agora, se você estiver conectado à Internet, desconecte-se. A seguir, você pode digitar o URL de qualquer uma das páginas da web que visitou depois de ativar o Habilitar Mostrar botão de cópia salva opção. Claro, como de costume, uma vez que você não está conectado à Internet, Google Chrome dirá que você não consegue acessar a página da web. Mas, ao contrário do normal, você verá agora um botão azul chamado Mostrar cópia salva se você der uma olhada. Clique nele para acessar a cópia em cache do site.

PASSO 6
- Aí está você, agora você pode ver a página da web como se estivesse realmente conectado à Internet.
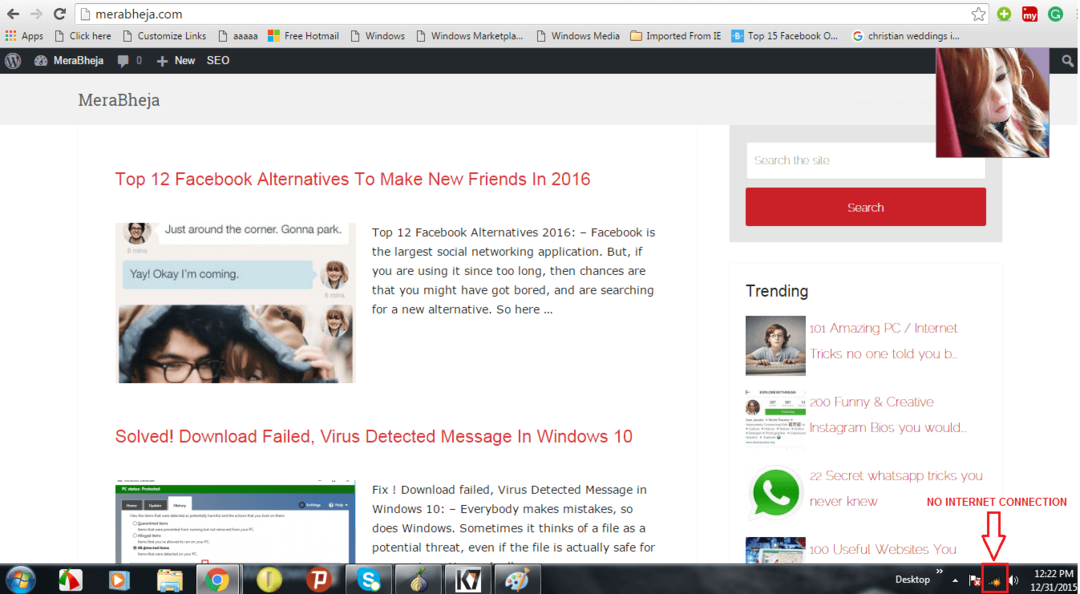
É isso. Você está pronto para ir. Divirta-se navegando offline, sem gastar nem um centavo. Espero que você tenha achado o artigo útil.
