Você pode usar um computador sem um mouse, mas sem um teclado usar um computador não é uma coisa fácil de fazer. Portanto, é muito importante resolver o teclado que não funciona se o seu teclado parar de funcionar. Existem muitos motivos para o teclado não funcionar. Tente as soluções a seguir para fazer o teclado funcionar novamente.
Soluções alternativas: - Às vezes, reiniciar o PC corrige esse problema. Você pode tentar reiniciar o PC para ver se o teclado funciona. Se você estiver usando um PC de mesa, tente conectar o teclado a outra porta USB.
Solução 1 - Desativar chaves de filtro
1. Clique em começar botão e ícone de tipo de engrenagem para abrir definições.
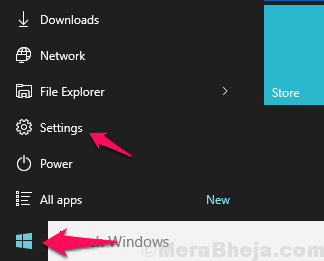
2. Agora, escolha Facilidade de acesso.
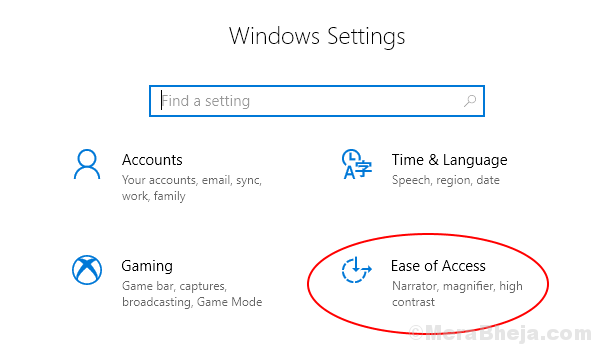
3. Agora, clique em Teclado no menu esquerdo.
4. Agora, certifique-se de que Chaves de filtro está DESLIGADO.

Solução 2 - deixe o Windows reinstalar o melhor driver para você
1. Clique com o botão direito em começar botão e clique em gerenciador de Dispositivos.

2. Agora, quando o gerenciador de dispositivos abrir, localize Teclados.
3. Double Click sobre Teclados para expandir isto.
4. Clique com o botão direito no driver do teclado e, em seguida, escolha Desinstalar dispositivo.

5. Agora, Reinício Seu PC depois de reinstalar o driver.
O Windows irá reinstalar automaticamente o melhor driver de teclado e seu problema será corrigido
Solução 3 - Conecte à outra porta e verifique as conexões
Às vezes, a conexão perdida também resulta em não funcionamento do hardware. É amplamente conhecido que as portas USB afrouxam com o tempo e apresentam erros de conexão com frequência. Portanto, é possível que sua conexão não esteja correta ou sua porta USB tenha parado de funcionar. Para ter certeza, conecte seu teclado em qualquer outra porta, se disponível, ou tente o próximo método.
Solução 4 - Experimente em outro PC
Se o próprio teclado estiver quebrado ou danificado internamente, é possível que ele não funcione. Vá em frente e conecte esse teclado em qualquer outro computador e verifique se ele está funcionando lá ou não. Se não funcionar, o problema está no teclado e você terá que substituí-lo por qualquer outro teclado.
Solução 5 - Verifique as baterias e o adaptador sem fio
Se você tiver um teclado sem fio, é possível que suas baterias tenham nenhum poder esquerda ou talvez seu adaptador sem fio esteja bloqueado por algo. Tente trocar as baterias do teclado e verifique se o teclado funciona ou não. Além disso, verifique se o adaptador sem fio do teclado não está bloqueado por algo ou se o teclado não está muito longe do adaptador.


