
Este software manterá seus drivers ativos e funcionando, protegendo-o contra erros comuns de computador e falhas de hardware. Verifique todos os seus drivers agora em 3 etapas fáceis:
- Baixar DriverFix (arquivo de download verificado).
- Clique Inicia escaneamento para encontrar todos os drivers problemáticos.
- Clique Atualizar drivers para obter novas versões e evitar o mau funcionamento do sistema.
- DriverFix foi baixado por 0 leitores este mês.
Como desativo as animações no Windows 10 no meu PC ou laptop?
- Das Propriedades do Sistema
- Do recurso de facilidade de acesso
- Do Painel de Controle
Para aqueles de vocês que instalaram a visualização técnica do Windows 10 em seus dispositivos, você deve estar se perguntando como pode desativar completamente o recurso de animações que possui. Bem, você verá que não é grande coisa aprender a desabilitar as animações no Windows 10 e levará apenas alguns minutos se seguir passo a passo os tutoriais abaixo.

A Microsoft introduziu, entre muitos outros recursos, a animação de janela que você só obtém com o novo Windows 10 e embora esta animação só aparece quando você abre uma nova janela ou fecha uma anterior, alguns usuários do Windows 10 estão ficando muito irritados por isso.
Desabilite o recurso de animações no Windows 10: como fazer?
1. Das Propriedades do Sistema
- Pressione e segure o botão “Windows” e o botão “R” para abrir a janela “Executar”.
- Na caixa “Executar” escreva o seguinte: “Sysdm.cpl” mas sem as aspas.
- Pressione o botão “Enter” no teclado.
- Agora você deve ter na frente da janela “Propriedades do sistema”.
- Na janela “Propriedades do sistema”, você precisará clicar com o botão esquerdo ou tocar na guia “Avançado” situada na parte superior da janela.
- Você terá lá um tópico “Desempenho” onde você precisará clicar com o botão esquerdo ou tocar no botão “Configurações”.
- Agora você deve ter na frente da janela “Opções de desempenho”.
- Clique com o botão esquerdo ou toque na guia “Efeitos visuais” situada na parte superior desta janela.
- Clique com o botão esquerdo na opção “Personalizar” que você tem nesta janela.
- Você terá lá uma lista de animações que podem aparecer em seu sistema Windows 10. Na lista, se você quiser desabilitar um ou mais deles, você só precisa clicar com o botão esquerdo do mouse na caixa à esquerda do nome das animações para desmarcá-la.
- Em seguida, você precisará clicar com o botão esquerdo ou tocar no botão “Aplicar” que você tem no lado inferior direito desta janela para salvar as alterações feitas no recurso de animações.
- Clique com o botão esquerdo no botão “OK” também para fechar esta janela.
- Vá e verifique se você ainda tem as animações presentes depois de desativar esse recurso em seu sistema operacional Windows 10.
2. Do recurso de facilidade de acesso
- Clique com o botão esquerdo no recurso “Pesquisar” que você tem na tela “Iniciar” do seu Windows 10.
- Escreva na caixa de pesquisa o seguinte “Configurações do PC“
- Após a conclusão da pesquisa, pressione o botão “Enter” ou clique com o botão esquerdo / toque no ícone “Configurações do PC”.
- Situado no lado esquerdo do recurso Configurações do PC, você terá a opção “Facilidade de acesso”.
- Clique com o botão esquerdo ou toque na opção “Facilidade de acesso”.
- Agora que você está na janela “Facilidade de acesso”, você precisa clicar com o botão esquerdo ou tocar no recurso “Outras opções”.
- Agora, se você quiser desabilitar as animações, você só precisa colocar a chave no estado “Desligado” no recurso “Reproduzir animações no Windows”.
3. Do Painel de Controle
- Na barra de pesquisa do Windows 10, toque em Painel de controle, selecione e abra-o
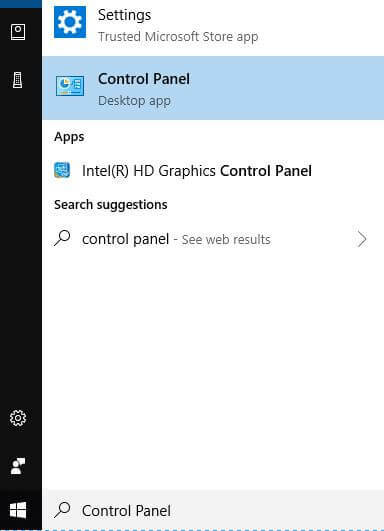
- Clique em ‘Sistema e Segurança’
- Clique em ‘Sistema’
- Selecione ‘Configurações avançadas do sistema’ e clique em

- Clique em ‘Configurações’ na guia ‘Propriedades’

- Desmarque as opções de animação que deseja desativar e clique em ‘Aplicar’

Aqui está! Agora você terá seu computador funcionando mais rápido.
Seguir qualquer um dos métodos acima desabilitará suas animações no Windows 10 e agora você também sabe de onde pode ativá-las novamente, se desejar. Por favor, escreva para nós abaixo para quaisquer outras questões relacionadas a este artigo e nós o ajudaremos o mais rápido possível.
LEIA TAMBÉM: Este notebook ASUS EeeBook com Windows 8.1 é vendido por US $ 99 nesta Black Friday na Staples


