- Se você deseja proteger o trabalho que você faz no seu PC com Windows 10, precisa saber como limpar o histórico da área de transferência.
- Uma das primeiras soluções seria tentar criar um atalho seguindo nosso guia abaixo.
- Também recomendamos baixar e instalar um gerenciador de software de área de transferência dedicado.
- Execute o Prompt de Comando como administrador e execute um comando especial.
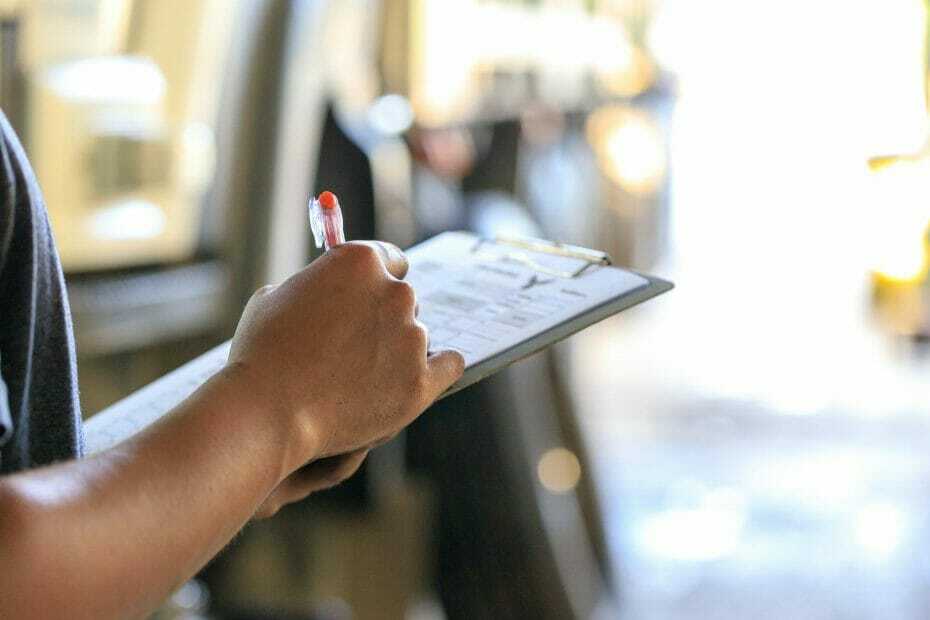
Este software manterá seus drivers ativos e funcionando, protegendo-o contra erros comuns de computador e falhas de hardware. Verifique todos os seus drivers agora em 3 etapas fáceis:
- Baixar DriverFix (arquivo de download verificado).
- Clique Inicia escaneamento para encontrar todos os drivers problemáticos.
- Clique Atualizar drivers para obter novas versões e evitar o mau funcionamento do sistema.
- DriverFix foi baixado por 0 leitores este mês.
Se você está preocupado com as questões de segurança relacionadas aos seus dados e deseja apagar o máximo possível do seu trabalho depois de terminar, você tem um recurso do Windows 10 que pode ajudá-lo.
Limpando o prancheta no Windows 10 pode ser feito com muita facilidade e representa um passo em frente no sentido de proteger o trabalho que você faz.
Existem alguns aplicativos disponíveis para o sistema operacional Windows 10 que também servem para limpar a área de transferência e você só precisa abrir um executável simples, mas em o tutorial postado abaixo, você verá em primeira mão como usar seu sistema operacional sem ter que instalar nenhum outro aplicativo específico e limpar seu Windows 10 prancheta.
Como posso excluir o histórico da área de transferência no Windows 10?
- Crie um atalho
- Soluções rápidas para limpar o histórico da área de transferência
1. Crie um atalho
- Ligue o seu dispositivo Windows 10.
- Na tela inicial apresentada no sistema Windows, você precisará clicar com o botão esquerdo ou tocar no ícone “Desktop” apresentado lá.
- Clique com o botão direito em um espaço aberto na área de trabalho do Windows 10.
- Clique com o botão esquerdo no recurso “Novo” no menu aí apresentado.
- Ao clicar com o botão esquerdo em “Novo”, você abrirá um novo menu a partir do qual precisará clicar novamente com o botão esquerdo no recurso “Atalho”.
- Agora, uma janela “Criar atalho” será aberta.

- No campo branco em “Digite a localização do item”, você precisará digitar o seguinte texto:
cmd / c “eco desligado | grampo"
- Depois de ter escrito o texto acima, você precisará clicar com o botão esquerdo do mouse no botão “Avançar” apresentado no canto inferior direito da janela.
- Depois de clicar com o botão esquerdo do mouse no botão “Avançar”, você será levado a uma nova janela.
- Na caixa branca sob a janela “Digite um nome para este atalho”, você terá que nomear o atalho que está criando.
Observação: Por exemplo, você pode chamá-lo de “Limpar área de transferência no Windows” - Clique com o botão esquerdo no botão “Concluir” que você tem no lado direito inferior da janela.
- Agora você pode fechar todas as janelas abertas e encontrar o ícone criado na área de trabalho.
- Clique duas vezes (clique com o botão esquerdo) no ícone na área de trabalho e sua área de transferência será limpa no Windows 10.
- Se o ícone com a limpeza da área de transferência no Windows 10 não funcionar imediatamente, não se assuste. Você precisará reinicializar o sistema operacional Windows, ir novamente à sua área de trabalho como fez nas etapas acima e clicar duas vezes (clique com o botão esquerdo) novamente no atalho que você fez.
2. Soluções rápidas para limpar o histórico da área de transferência
Se você ainda está preocupado com o armazenamento de dados confidenciais na área de transferência do Windows, aqui estão algumas dicas e truques adicionais sobre como remover o histórico da área de transferência:
- Faça uma nova captura de tela que substituirá as informações confidenciais por imagens aleatórias.
- Reinicie o seu computador - sim, simplesmente reiniciar o seu computador irá apagar o histórico da área de transferência.
- Limpar a área de transferência do Windows em Prompt de comando executando este comando como administrador: cmd.exe / c cd 2> ”% UserProfile% empty.txt” e clipe
- Usar ClipTTL. Para obter mais informações sobre esta ferramenta, você pode verificar esta postagem.
Outra coisa que recomendamos que você faça é baixar e instalar um gerenciador de software de área de transferência dedicado. Essas ferramentas são muito úteis e fáceis de usar por todos os usuários.
Nós recomendamos fortemente que você Comfort Clipboard Pro. Esta ferramenta pode ser facilmente limpa e você também pode classificar seu conteúdo recortado para que possa acessá-lo de forma sistematizada.

Comfort Clipboard Pro
Armazene 500 itens por padrão, aumente ou diminua esse limite e mantenha o histórico da área de transferência pelo tempo que desejar.
Sim, é simples assim. Agora você tem seu próprio recurso para limpar a área de transferência no Windows 10 sem precisar instalar um novo aplicativo e talvez até mesmo pagar para obtê-lo.
Se você tiver qualquer outro problema com a área de transferência no Windows 10, dê uma olhada neste guia completo para resolvê-los com facilidade.
Para qualquer dúvida que você possa ter sobre este artigo, use a seção de comentários abaixo e tentaremos fornecer uma resposta o mais rápido possível.


