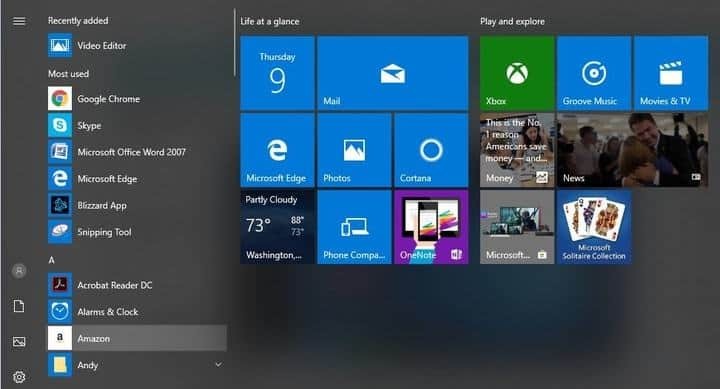
Este software manterá seus drivers ativos e funcionando, protegendo-o contra erros comuns de computador e falhas de hardware. Verifique todos os seus drivers agora em 3 etapas fáceis:
- Baixar DriverFix (arquivo de download verificado).
- Clique Inicia escaneamento para encontrar todos os drivers problemáticos.
- Clique Atualizar drivers para obter novas versões e evitar mau funcionamento do sistema.
- DriverFix foi baixado por 0 leitores este mês.
O novo Windows 10 vem com recursos novos e aprimorados, um dos quais é a lista inicial, que permite fixar os aplicativos que você usa com frequência no lado superior esquerdo do menu Iniciar. Ao ler as linhas postadas abaixo, você descobrirá como é fácil personalizar a lista inicial do Windows 10 e torná-la mais adequada às suas necessidades diárias.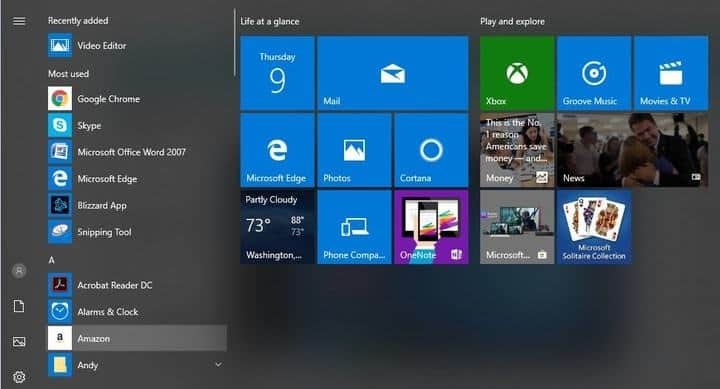
A personalização da lista de inicialização no Windows 10 é feita acessando o recurso Propriedades da barra de tarefas e do menu Iniciar e apenas com alguns cliques, você pode adicionar facilmente um aplicativo favorito à lista inicial ou talvez desativar um de seus escolhendo.
Como personalizar a lista de inicialização presente no menu Iniciar do Windows 10, 8.1?
- Clique com o botão direito ou mantenha pressionado em um espaço livre na barra de tarefas situado na parte inferior da tela no Windows 10.
- Clique com o botão esquerdo ou toque no recurso “Propriedades” que você tem no menu que aparece na tela.
- Agora você deve ter à sua frente a janela “Propriedades da barra de tarefas e do menu Iniciar”, sobre a qual falei acima.
- Na parte superior desta janela, você precisará clicar com o botão esquerdo ou tocar na guia “Menu Iniciar”.
- Agora, nesta guia, você terá que clicar com o botão esquerdo ou tocar no botão “Personalizar” situado no lado direito do meio desta janela.
- Agora você tem uma lista completa de recursos em “Você pode personalizar a aparência e o comportamento dos links, ícones e menus no menu Iniciar”.
- Na lista apresentada, você precisa rolar para baixo até encontrar o recurso “Fixar na lista inicial”.
- Agora em “Fixar na lista inicial” você terá vários itens que você pode escolher para fixar na lista inicial, como: “Painel de controle”, “Dispositivos”, “Documentos”, “Ajuda” e muitos outros.
- Para fixar uma opção na lista inicial, você só precisa clicar com o botão esquerdo ou tocar na caixa ao lado dela para colocar uma marca de seleção.
- Depois de terminar, você só precisa clicar com o botão esquerdo ou tocar no botão “OK” presente na parte inferior desta janela.
- Feche a janela “Propriedades da barra de tarefas e do menu Iniciar” e clique com o botão esquerdo do mouse no botão Iniciar para ver as alterações.
- Se desejar fixar um aplicativo favorito na lista inicial, basta arrastar e soltar o ícone do aplicativo na lista inicial.
Você também pode brincar um pouco com os tamanhos dos blocos para enfatizar os aplicativos e grupos mais usados. A única coisa que você precisa fazer é clicar com o botão direito no bloco que deseja, selecionar "Redimensionar" e brincar com as dimensões propostas. Se você tiver atualizações de bloco ativo ativadas e elas o incomodarem sempre que aparecerem, basta clicar com o botão direito em um bloco, selecionar "Mais" e clicar em "Desativar bloco ativo".
Agora que você sabe como personalizar sua lista inicial no Windows 10, só precisa experimentá-la e ver como funciona. Além disso, se você tiver quaisquer outras perguntas sobre este artigo que gostaria de encontrar, você pode escrever-nos abaixo na seção de comentários da página e responderemos o mais rápido possível.
LEIA TAMBÉM: O aplicativo Reader padrão para endereços do Windows corrige mais problemas para arquivos PDF, XPS, TIFF
![Os 7 melhores modelos de regras para Discord [Elenco 2023]](/f/59ff05b688ab2f74c8950e14fa81ebd1.png?width=300&height=460)

