- Se o Adobe Audition continuar travando durante a gravação, a causa pode ser um PC lento.
- Os usuários reclamam que o Adobe Audition também congela ao inicializar, pelo mesmo motivo.
- A solução é usar Monitorar recursos e encerrar o processo problemático.
- Isso desbloqueará Audition, mas também pode cancelar os alto-falantes, o que pode ser facilmente corrigido.

A Creative Cloud é tudo de que você precisa para dar vida à sua imaginação. Use todos os aplicativos da Adobe e combine-os para obter resultados surpreendentes. Usando a Creative Cloud, você pode criar, editar e renderizar em diferentes formatos:
- Fotos
- Vídeos
- Canções
- Modelos 3D e infográficos
- Muitas outras obras de arte
Obtenha todos os aplicativos a um preço especial!
Adobe Audition é uma ferramenta de edição de áudio de primeira classe usada por milhões de editores profissionais e amadores em todo o mundo.
Como é o caso com todos os softwares Adobe, Audition oferece muitos tutoriais para você começar com o processo de edição e dicas úteis para ajudá-lo a progredir e ingressar em comunidades criativas.
Por outro lado, os programas Adobe às vezes podem ser bastante exigentes em termos de recursos e requisitos de sistema.
Os usuários muitas vezes reclamam que o Audition congela ao executar vários programas simultaneamente ou ao executá-lo com Premiere Pro também aberto.
Às vezes, o Audition parava de funcionar durante a gravação ou congela durante a inicialização.
Neste ponto, Audition mostra um não está respondendo mensagem. A pior parte é que recarregar o programa resulta na perda de todo o trabalho concluído até aquele ponto.
Agora um Usuário Reddit sugeriu uma correção extremamente útil e compartilhá-la provavelmente salvará alguns problemas para muitos fãs de Audition. Principalmente porque esse é um problema que já se arrasta há algum tempo.
A solução emprega a função Analisar Cadeia de Espera no Monitor de Recursos do Gerenciador de Tarefas.
Como corrijo o congelamento do Adobe Audition no meu computador?
1. Use o Monitor de Recursos
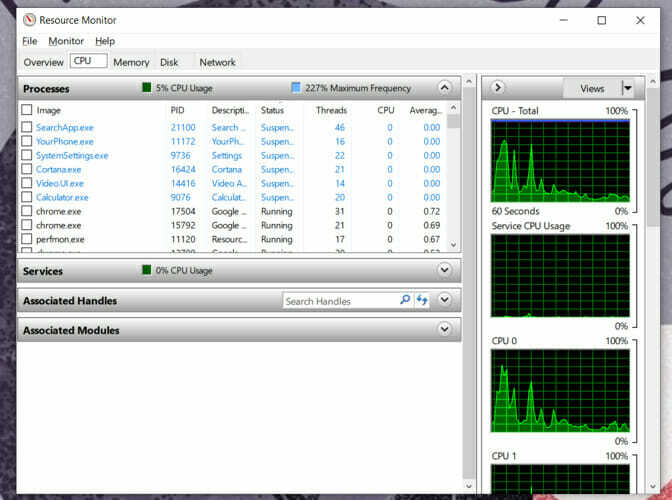
- Abra o Monitor de recursos digitando resmonar na barra de pesquisa.
- Na guia CPU, você deve ver os processos que não respondem marcados em vermelho.
- Clique com o botão direito e selecione Analisar cadeia de espera ...
- Você deve ver um ou dois processos na janela pop-up (cada um com um subprocesso anexado e tendo svchost.exe em seus nomes)
- Selecione os último subprocesso na lista (o svchost.exe subprocesso anexado ao último processo.
- Clique Fim do processo.
Observação: A audição pode fechar durante a última etapa. Mas, de acordo com os comentários, na maioria dos casos ele vai descongelar, e seu trabalho deve estar lá.
Além disso, os alto-falantes e o microfone irão parar de funcionar. Neste ponto, você deve clicar com o botão direito do mouse no ícone da bandeja de som, selecionar Sons> Reprodução> clique com o botão direito nos alto-falantes> Teste.

O som agora deve funcionar normalmente. Caso contrário, salve seu progresso, feche o programa e reinicie o computador.
2. Instale uma nova cópia do Audition

Embora seja menos provável que a causa seja uma versão corrompida do Adobe Audition, você não deve tirar isso da lista.
Além disso, é melhor certificar-se sempre de que seu software tem as atualizações mais recentes e que é compatível com seu sistema operacional.
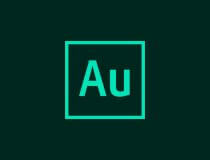
Adobe Audition
O Adobe Audition continua travando no seu PC? Certifique-se de que você tenha a versão mais recente com todos os recursos incríveis incluídos.
Embora a solução de solução de problemas apresentada aqui aborde o Adobe Audition, ela pode ser usada para a mesma finalidade para qualquer programa que não responde no Adobe Creative Cloud Suite.
O único truque é identificar corretamente o subprocesso que está causando o problema.
Esperamos que este seja um conselho útil e gostaríamos de saber se você desbloqueou Audition com sucesso usando-o. Sinta-se à vontade para usar a seção de comentários para obter informações sobre este tópico.


