Microsoft a venit cu o mulțime de caracteristici în MS Excel pentru a proteja fișierele de viruși. O astfel de caracteristică este vizualizarea protejată. Ori de câte ori deschideți fișierul, vedeți un mesaj de vizualizare protejată. De fapt, acesta este un mod de a opri intrarea virușilor în sistem. Cu toate acestea, dacă sunteți sigur de sursa fișierului, puteți opta pentru a apăsa butonul Activare editare. Procedând astfel, veți putea începe editarea documentului.

În timp ce această caracteristică protejează sistemul, uneori devine extrem de enervant. Să presupunem că trebuie să deschideți și să editați un fișier excel mare, iar fișierul este lovit când este apăsat butonul Activare editare. Pentru a depăși o astfel de situație, puteți alege să vă asumați riscul și să dezactivați Vizualizarea protejată sau cu alte cuvinte să dezactivați butonul Activare editare
În acest articol, permiteți-ne să descoperim diferite modalități de a elimina sau dezactiva butonul Activare editare.
Metoda 1: din Setările Centrului de încredere
Pasul 1: Deschideți un Microsoft Excel și faceți clic pe Fişier opțiunea de meniu așa cum se arată mai jos.

Pasul 2: În fereastra care se deschide, faceți clic pe Opțiuni din meniul din stânga.

Pasul 3: din fereastra Opțiuni PowerPoint care se deschide, alegeți Centrul de încredere din partea stângă
Pasul 4: Apoi faceți clic pe Setări Centrul de încredere buton
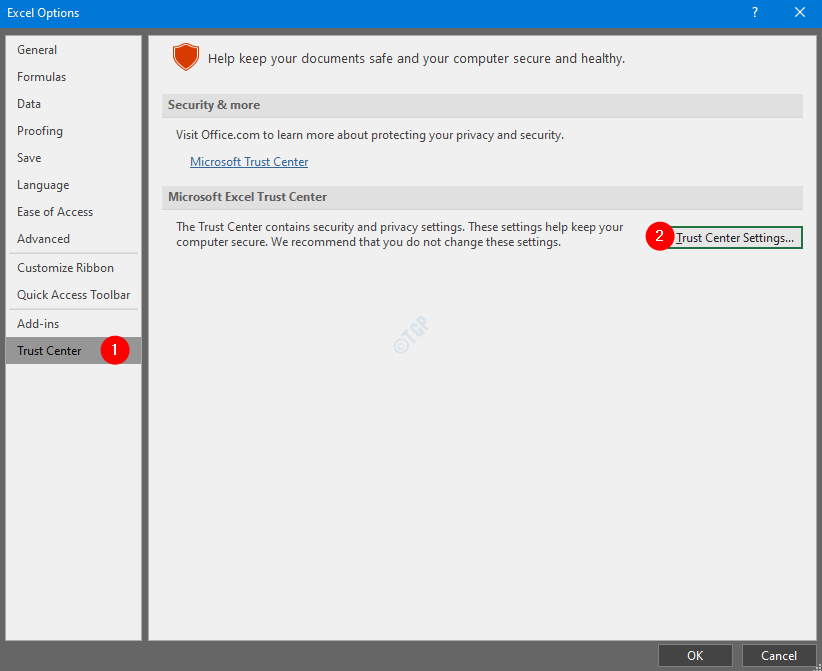
Pasul 5: din fereastra Setări Centrul de încredere care se deschide, alegeți Vizualizare protejată din meniul din stânga
Pasul 6: Debifați optiunea Activați Protected View pentru fișierele care provin de pe Internet
Pasul 7: Debifați optiunea Activați Vizualizarea protejată pentru fișierele situate în locații potențial nesigure
Pasul 8: Debifați optiunea Activați Vizualizare protejată pentru atașamente Outlook și în cele din urmă faceți clic pe O.K

Pasul 9: Faceți clic pe O.K în fereastra Opțiuni Excel
Cu acești pași simpli, butonul Activare editare poate fi eliminat din fișierul Excel.
Metoda 2: din registru
Pasul 1: Deschideți fereastra Executare apăsând butoanele Win Key + r de la tastatură
Pasul 2: Tastați regedit și apăsați O.K

NOTĂ: Editarea registrului poate avea un efect negativ asupra sistemului chiar și cu cea mai mică greșeală. Este recomandat să faceți o copie de rezervă a registrului înainte de a continua. Pentru a face o copie de rezervă, în Editorul de registru -> Accesați Fișier -> Export -> Salvați fișierul de rezervă.
Pasul 3: În fereastra Editorului, accesați următoarea locație,
HKEY_CURRENT_USER \ SOFTWARE \ Microsoft \ Office \ 16.0 \ Excel \ Security \ ProtectedView
NOTĂ: Dacă nu puteți vedea ProtectedView Tasta sau folderul, apoi creați unul utilizând pașii de mai jos
1. Faceți clic dreapta pe Securitate. Alege Nou și apoi Cheie

2. Denumiți-l ca ProtectedView
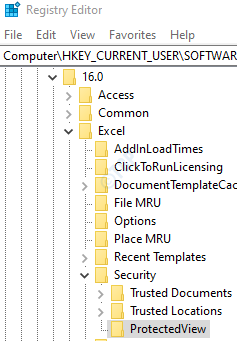
Pasul 4: În folderul Vizualizare protejată, verificați dacă sunt prezente următoarele chei REG_DWORD.
- DisableAttachementsInPV
- DisableInternetFilesInPV
- DisableUnsafeLocationsInPV
NOTĂ: Dacă nu găsiți aceste chei. Creați utilizând pașii următori.
1. Faceți clic dreapta oriunde în partea dreaptă.
2. Din meniul contextual, alegeți Nou și apoi selectați Valoare DWORD (32 de biți)
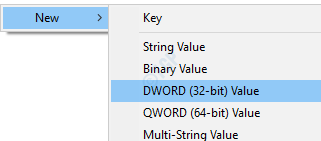
3. Denumiți noua cheie DWORD ca fiind DisableAttachementsInPV
4. În mod similar, creați celelalte două chei.

Pasul 5: Faceți dublu clic pe DisbleAttachmentsInPV tasta pentru a-i modifica valoarea. În fereastra Edit DWORD, setați valoarea la 1 și a lovit introduce

Pasul 6: în mod similar, setați valoarea 1 pentru DisableInternetFilesInPV și DisableUnsafeLocationsInPV
Pasul 7: Reporniți sistemul pentru ca modificările să aibă efect.
Asta e tot.
Sperăm că acest articol a fost informativ. Mulțumesc pentru lectură.


