Se știe că, din moment ce utilizatorii trec la sistemele pe 64 de biți, driverele de sistem pe 32 de biți își pierd suportul. Aceasta este cauza din spatele unei erori în timpul utilizării imprimantelor:
Gazda driverului de imprimare pentru aplicațiile pe 32 de biți nu mai funcționează.

Partea interesantă este că driverele pe 64 de biți funcționează atât pentru sistemele pe 32 de biți, cât și pentru sistemele pe 64 de biți. Am putea folosi acest fapt pentru a rezolva problema.
Soluție inițială - verificați și vedeți dacă utilizați drivere PCL și treceți la drivere PS și vedeți dacă rezolvă problema.
Soluția 1] Reinstalați imprimanta
1] Apăsați Câștigă + R pentru a deschide Alerga fereastră. Tastați panoul de control al comenzilor și apăsați Enter pentru a deschide fereastra Panoului de control.
2] Accesați Dispozitive și imprimante.
3] Faceți clic dreapta pe imprimantă și selectați Indepartati dispozitivul.
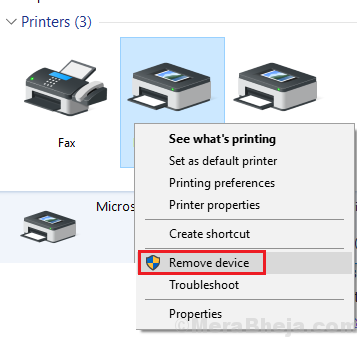
4] Repornire sistemul.
5] Accesați Dispozitive și imprimante după cum s-a explicat mai sus.
6] Faceți clic pe Adăugați imprimantă și adăugați imprimanta.

Dacă acest lucru nu funcționează, încercați să adăugați imprimanta la un alt port după ce ați îndepărtat-o.
Soluția 2] Încercați să instalați driverele Postscript
Dacă utilizați driverul PCL, încercați să treceți la un driver PostScript. De exemplu, dacă dați în judecată imprimanta HP și vă confruntați cu această problemă, accesați pagina acest link și descărcați și instalați driverul Postscript.
Soluția 3] Actualizați driverele de imprimantă
Deoarece problema este legată de drivere, am putea actualiza driverele. Cu toate acestea, acest pas trebuie efectuat strict după reinstalarea imprimantei, deoarece computerul trebuie să știe că s-a produs o modificare cu dispozitivul imprimantei. Altfel s-ar putea să împingă din nou driverele învechite.
1. Căutare Manager de dispozitiv în caseta de căutare Windows 10.
2. Acum, faceți clic pe Manager de dispozitiv pictogramă pentru ao deschide.

3. Acum, localizează-ți locul potrivit driverul imprimantei, faceți clic dreapta pe el și dezinstalați aceasta.
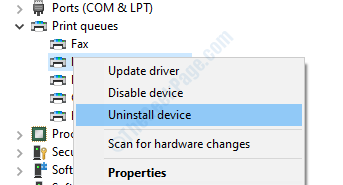
4. Acum, faceți clic pe Acțiune din fila Top și apoi alegeți scanează modificările hardware.

Măsură preventivă] Actualizare Windows
Microsoft este conștient de faptul că producătorii nu sunt chiar interesați să accepte drivere pe 32 de biți, astfel că fac presiuni remedieri, care permit de obicei imprimantelor să utilizeze drivere pe 64 de biți sub formă de actualizări Windows, astfel ar trebui să actualizăm Windows din când în când timp. Iată procedura pentru actualizați Windows.