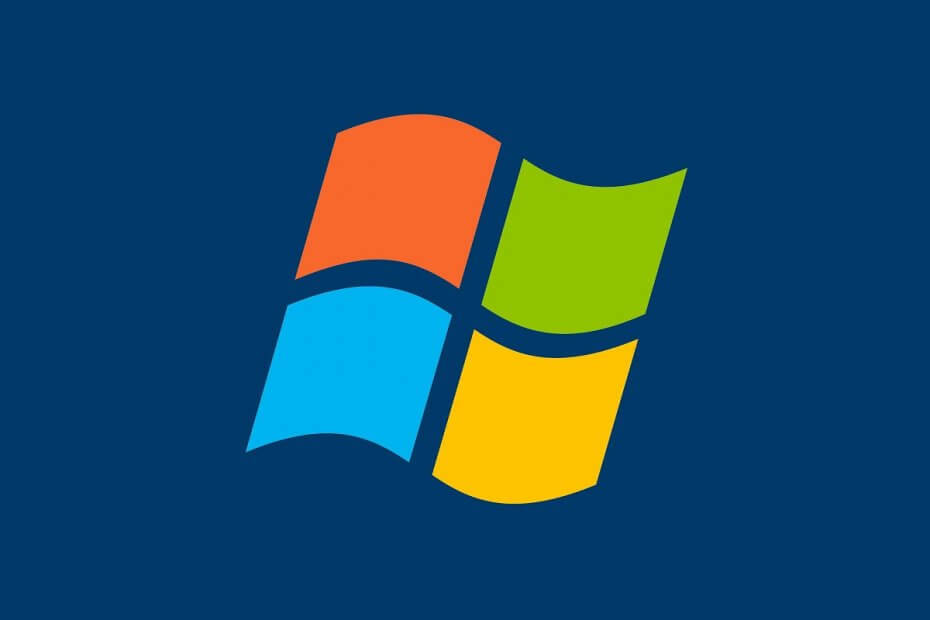
Acest software vă va menține drivere în funcțiune, astfel vă va proteja de erorile obișnuite ale computerului și de defecțiuni hardware. Verificați acum toate driverele în 3 pași simpli:
- Descărcați DriverFix (fișier descărcat verificat).
- Clic Incepe scanarea pentru a găsi toți driverele problematice.
- Clic Actualizați driverele pentru a obține versiuni noi și pentru a evita defecțiunile sistemului.
- DriverFix a fost descărcat de 0 cititori luna aceasta.
Microsoft nu mai suportă Windows 7 și, din această cauză, mulți utilizatori merg acum la Windows 10.
Desigur, singurul lucru mai complicat decât procesul de actualizare în sine este transferându-și vechiul date de la Windows 7 la noul sistem de operare.
Din fericire, există o mulțime de metode pe care le puteți folosi migrează în siguranță datele tale. Cu atât mai mult, multe dintre aceste metode se învârt în jurul tău folosind un fișier de rezervă pentru imagini Windows 7.
Cu toate acestea, aceste fișiere tind să fie destul de mari, deci poate fi important să le mutați pe alte unități. Acest lucru este valabil mai ales dacă nu există prea mult spațiu de stocare.
Tocmai de aceea am creat acest ghid pas cu pas despre cum să transferați fișiere de rezervă Windows 7 pe diferite unități, păstrându-le în același timp funcționale.
Cum mut fișierele de rezervă Windows 7 pe o altă unitate?
Din fericire, mutarea fișierelor de rezervă Windows este pur și simplu o chestiune de copiere și lipire a fișierelor dintr-un director în altul. Singura problemă este că, deși această metodă poate fi simplă, există câteva reguli pe care ar trebui să le urmați dacă doriți ca fișierele să fie și funcționale:
Puteți muta imaginile oriunde doriți. Cu toate acestea, pentru a restabili din acestea, folderul WindowsImageBackup trebuie mutat în rădăcina unei unități.
De obicei, acesta arată cam așa:
- J: \ WindowsImageBackup
După cum puteți vedea, fișierele WindowsImageBackup sunt disponibile imediat ce deschideți unitatea externă și nu sunt stocate în niciun alt folder sau subfolder.
Vi se pare prea complicată această soluție? Obțineți un program care vă va ușura!
Un bun tratament despre care ar trebui să știți este modul în care puteți manipula tendința Windows de a suprascrie fișierele de rezervă. De exemplu, știți că ori de câte ori creați o nouă copie de rezervă Windows într-un director, orice copie de rezervă deja prezentă va fi suprascrisă cu noile date.
Puteți evita această problemă creând fișierele de rezervă, apoi mutându-le în subfoldere etichetate corespunzător. Puteți include chiar și documente text în subfoldere pentru a face chiar mai ușor să identificați ce copie de rezervă este exact.
Ori de câte ori trebuie să restaurați, luați pur și simplu fișierele de rezervă din subfolder și plasați-le înapoi în rădăcina unității.
Concluzie
După cum puteți vedea, atâta timp cât respectați o regulă simplă, nu este mult să mutați fișierele de rezervă Windows 7 între diferite unități. De fapt, puteți stoca diferite copii de siguranță în același timp tocmai datorită acestei limitări de chei.
Ați găsit util acest articol? Spuneți-ne în secțiunea de comentarii de mai jos.
ARTICOLE LEGATE PE CARE TREBUIE SĂ LE VERIFICAȚI:
- FIX: Wi-Fi arată acces limitat în Windows 7
- Cum să utilizați Windows 7 pentru totdeauna și să nu faceți niciodată upgrade la Windows 10
- Cum se remediază probleme extinse de desktop în Windows 7


