Funcția de asistență rapidă permite doi utilizatori să își partajeze mașina printr-o conexiune simplă la distanță. Această caracteristică elimină necesitatea oricărei aplicații terțe pentru a ajuta un utilizator la distanță într-o rețea separată. Dar uneori Asistența rapidă se poate bloca pe ecranul de încărcare sau intră într-o buclă infinită infinită. Dacă asistența rapidă nu funcționează corect, urmați aceste remedieri pentru a rezolva problema de pe computer.
Fix 1 - Dezactivați salvarea paginilor criptate
Unii utilizatori au rezolvat problema pur și simplu optând pentru a nu salva paginile criptate pe sistemul lor.
1. Faceți clic dreapta pe Windows pictogramă și faceți clic pe „Alerga“.
2. După aceea, tastați această comandă de rulare și apăsați introduce.
inetcpl.cpl
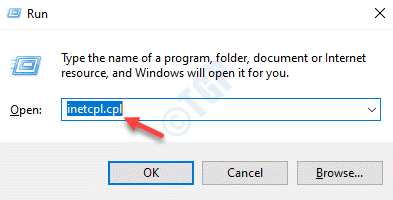
3. Odată ce apare fereastra Internet Properties, accesați „Avansat”Fila.
4. Derulați în jos prin listă pentru a găsi „Nu salvați pe disc paginile criptate”În secțiunea„ Securitate ”.
5. Asigurați-vă că această setare este necontrolat.
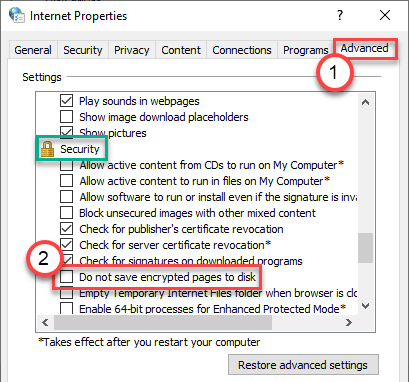
6. Apoi, faceți clic pe „aplica" și "O.K“.
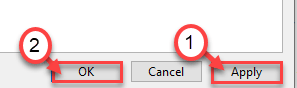
Încercați să accesați din nou Asistența rapidă. Aceasta ar trebui să rezolve problema cu care vă confruntați.
Fix 2 - Curățați boot-ul și lansați Asistență rapidă
Puteți curăța pornirea și lansarea Asistenței rapide pe computer.
1. Pentru a porni în modul de pornire curat, faceți primul clic dreapta pe pictograma Windows și faceți clic pe „Alerga“.
2. Tip "msconfig”Și faceți clic pe„O.K“.
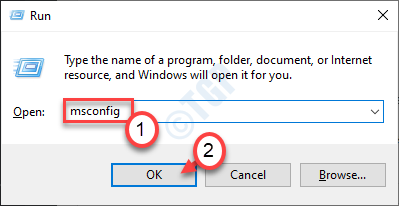
3. În configurarea sistemului se deschide, faceți clic pe „General”Fila.
4. Apoi, trebuie doar să faceți clic pe butonul radio de lângă „Selectivlansare" opțiune.
5. Trebuie să bifează caseta de lângă „Încărcați serviciile de sistem.

6. Apoi, accesați „Servicii" secțiune.
7. După aceea, ceea ce trebuie să faci este Verifica „Ascunde toate serviciile Microsoft“.
8. În cele din urmă, faceți clic pe „Dezactivați toate“.
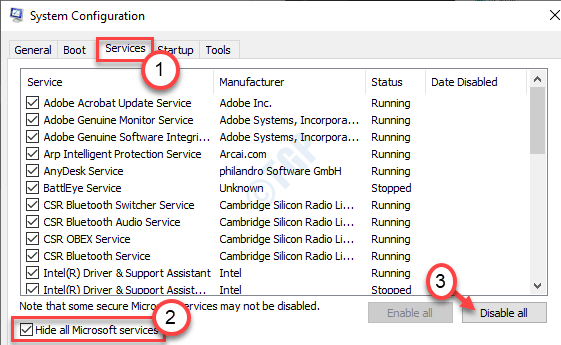
Aceasta va dezactiva toate serviciile terță parte de pe computerul dvs.
9. Doar faceți clic pe „aplica”Și apoi pe„O.K“.

Dacă vedeți un prompt pentru repornire, faceți clic pe „Reporniți acum”Pentru a reporni computerul în modul curat.
Calculatorul dvs. va porni în modul sigur fără servicii terțe. Deschideți Asistență rapidă din bara de căutare și încercați din nou.
Fix 3 - Dezinstalați și reinstalați Asistența rapidă
Puteți dezinstala și reinstala caracteristica de asistență rapidă din funcțiile opționale.
1. Trebuie să apăsați tasta Tasta Windows + I cheile împreună.
2. Apoi, faceți clic pe „Aplicații“.
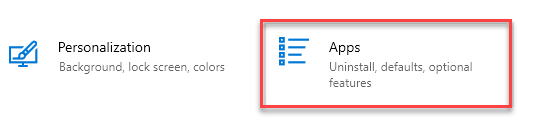
3. După ce apar setările aplicațiilor, faceți clic pe butonul „Aplicații și caracteristici“.
4. Apoi, faceți clic pe „Caracteristici opționale" pe partea dreaptă.

5. Acum veți vedea o listă de funcții opționale pe ecran.
6. Faceți clic pe „Asistență rapidă Microsoft”, Apoi faceți clic pe„Dezinstalați”Pentru a-l dezinstala.

După ce ați dezinstalat caracteristica, închideți fereastra Setări. Reporniți sistemul.
7. După repornire, deschideți Setările.
8. Apoi, faceți clic pe „Aplicații“.
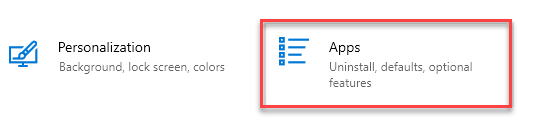
9. Din nou, în partea stângă, faceți clic pe „Aplicații și caracteristici“.
10. Click pe "Caracteristici opționale“.

11. Apoi, faceți clic pe „Adăugați o caracteristică“.

12. Apoi, derulați în jos și găsiți „Asistență rapidă Microsoft" caracteristică.
13. În cele din urmă, faceți clic pe „Instalare”Pentru a instala funcția.

Așteptați instalarea caracteristicii. Acum încercați să utilizați din nou Asistența rapidă. Va funcționa fără probleme.
Fix 4 - Executați restaurarea sistemului
Puteți rula restaurarea sistemului pentru a prelua într-o stare anterioară.
1. În primul rând, tastați „Restaurarea sistemului“.
2. Apoi, faceți clic pe „Recuperare”În rezultatele de căutare ridicate.
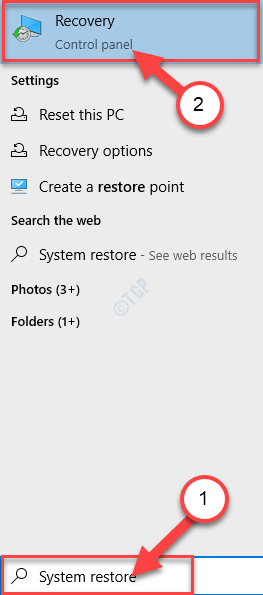
3. În Panou de control fereastra, faceți clic pe „Deschideți Restaurare sistem“.
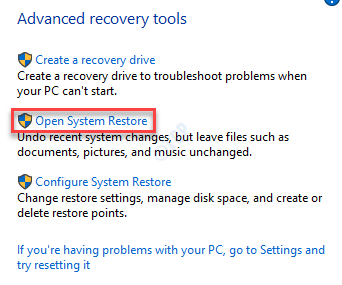
4. Va apărea ecranul Restaurare sistem, trebuie să faceți clic pe „Următorul“.
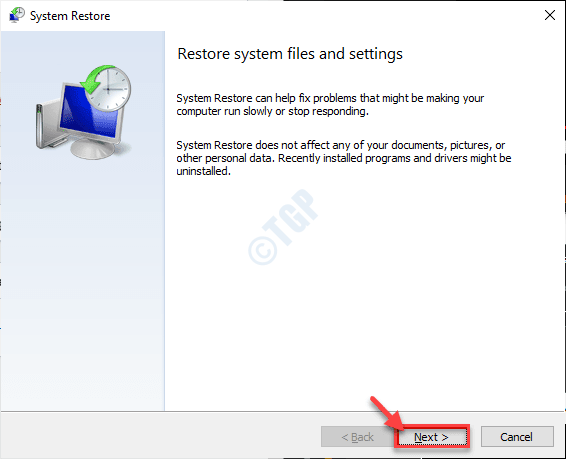
5. Alegeți punctul de restaurare din lista punctelor de restaurare.
6. Apoi, faceți clic pe „Următorul“.

8. Click pe "finalizarea”Pentru a începe procesul.
Calculatorul dvs. va reporni de mai multe ori pentru a finaliza procesul de restaurare. Încercați asistența rapidă.
Remediere 5 - Creați un cont local nou
Poti creați un cont local nou și încercați să executați din nou asistența rapidă. Acest lucru vă va ajuta să rezolvați problema.


