Am dat de o veste îngrozitoare că a fost găsit un bug în browserul Firefox prin care fișierele din computerul dvs. pot fi furate și încărcate pe un server din Rusia. Majoritatea site-urilor îi sfătuiau pe utilizatori să actualizeze Firefox. Acum, deși se actualizează automat, însă când am verificat browserul, acesta nu a fost actualizat de la 15 zile. Poate că setările au permis ca Mozilla să se actualizeze periodic. Deci, iată un ghid rapid pas cu pas actualizați manual Firefox, dacă nu s-a actualizat și doriți să îl actualizați chiar acum.
Pasul 1# În primul rând, faceți clic pe pictograma meniu din dreapta sus. Este vorba de trei linii orizontale stivuite una peste alta. După ce faceți clic pe acesta, căutați în partea de jos a meniului care se deschide. Există o pictogramă semn de întrebare așa cum se arată în imaginea de mai jos. Doar faceți clic pe pictograma respectivă.

Pasul 2# Acum, după ce faceți clic pe acesta, va apărea un meniu cu un set de opțiuni. Trebuie să faceți clic pe despre firefox.
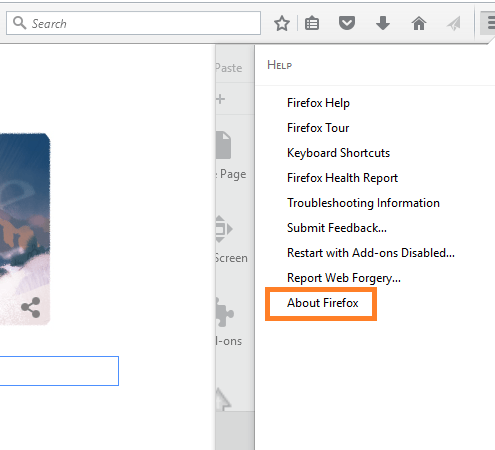
Dacă faceți clic pe acesta, dacă browserul dvs. firefox este actualizat la cea mai recentă versiune, atunci se va spune că Firefox este actualizat.
În caz contrar, va începe descărcarea actualizărilor așa cum se arată în imaginea de mai jos.
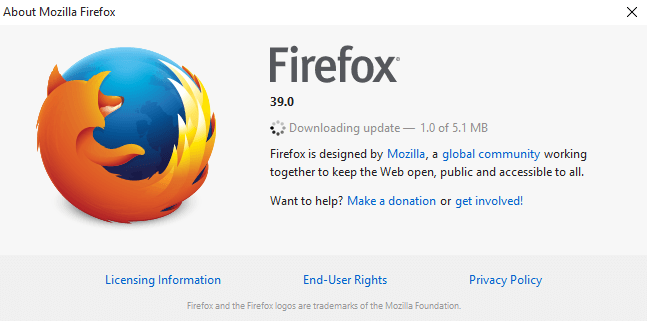
Odată ce toate actualizările sunt descărcate, caseta de dialog vă va cere să reporniți Firefox pentru Actualizare. Doar faceți clic pe butonul respectiv și Firefox va fi repornit la ultima sa versiune.
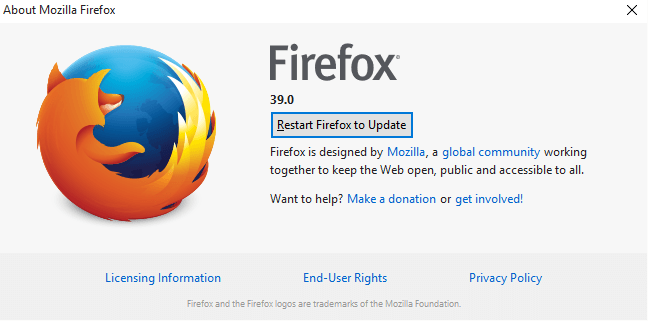
Vești bune, tocmai v-ați actualizat browserul Firefox la cea mai recentă versiune.
Notă: - Aceasta este, de asemenea, o metodă rapidă de actualizare a browserului Mozilla Firefox în caz de urgență, cum ar fi acest. În acest fel, puteți verifica și versiunea curentă a browserului Mozilla Firefox. Deși nu este necesar să-l actualizeze manual de fiecare dată, deoarece se actualizează automat periodic.
Cum să verificați istoricul actualizărilor recente ale Mozilla
Pasul 1 # Faceți clic pe meniu, pictograma cu trei linii orizontale din dreapta sus în browserul mozilla. Apoi faceți clic pe Opțiuni așa cum se arată în captura de ecran dată mai jos.
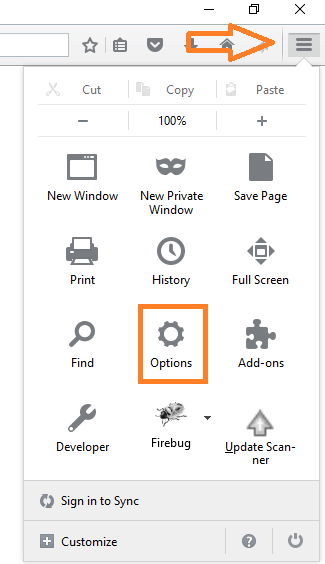
Acum, faceți clic pe avansat din panoul din meniul din stânga.
Apoi faceți clic pe actualizare din bara cu file orizontale și, în cele din urmă, faceți clic pe Afișați istoricul actualizărilor pentru a vedea starea actualizării.
Urmați imaginea de mai jos pentru referință.

Dacă faceți clic pe Afișați istoricul actualizărilor, va apărea o fereastră de informații pentru a vă arăta istoricul actualizărilor, cuprinzând datele la care au fost instalate și starea lor.

