De Administrator
Microsoft Edge este noul browser web introdus în fereastra 10. Acesta vine cu o interfață de utilizator curată, fără probleme de dispută și este de obicei ușor de utilizat. Utilizatorul maxim preferă să lucreze cu Firefox sau Chrome și, prin urmare, preferă foarte puțini oameni Margine deoarece este total nou și mai puțini oameni sunt conștienți de asta. Deși există o mulțime de utilizatori care se confruntă cu probleme în timp ce operează Edge pe fereastra 10. Unii spun că da nu începe în timp ce ceilalți critică faptul că se blochează în timpul încărcării paginii și, prin urmare, concluzionează acea Browser Edge este prea lent pentru a lucra la el.
Recomandat: -Cum se folosește caracteristica Edge Note

Deci, dacă utilizatorii se confruntă cu probleme în timp ce lucrează la browserul Edge, cea mai bună soluție pentru a rezolva toată problema este reinstalând browserul Microsoft Edge. Deși nu este o sarcină ușoară reinstalarea browserului Edge, așa că, dacă utilizatorii se confruntă serios cu unele probleme cu acesta, ar trebui să acționeze pentru el, deoarece este modalitatea perfectă de a rezolva toate problemele.
Reinstalarea browserului Microsoft Edge este destul de ușoară dacă utilizatorul urmează corect pașii de mai jos. Astfel, este întotdeauna recomandabil utilizatorului să citească cu atenție toți pașii înainte de a-l implementa.
Recomandat: -Dezinstalați aplicațiile implicite cu Powershell în Win 10
Reinstalarea Microsoft Edge cu Powershell
(Îi sugerăm întotdeauna utilizatorilor să facă un punct de restaurare a ferestrei înainte de a efectua modificări în funcționare sistemul, deoarece ajută utilizatorul să restabilească sistemul ferestrei la starea anterioară, dacă a mers ceva gresit).
PASUL 1: Închideți toată aplicația care rulează pe fereastra 10 chiar și browserul Microsoft edge.
PASUL 2: Trecerea la nivelul următor deschizând File Explorer și apoi făcând clic pe Vizualizare pentru a verifica dacă elementele ascunse sunt activate dacă nu este bifat „Elementele ascunse”. Este un pas important, deoarece câteva foldere sunt ascunse automat de sistem, care trebuie să fie activat.

PASUL 3: Operați la pasul următor navigând la următoarea locație
C: \ Users \ UserName \ AppData \ Local \ Packages
(Schimbați „USERNAME” cu numele contului dvs. de utilizator)
PASUL 4: Găsiți folderul numit Microsoft. MicrosoftEdge_8wekyb3d8bbwein căutând caseta de căutare.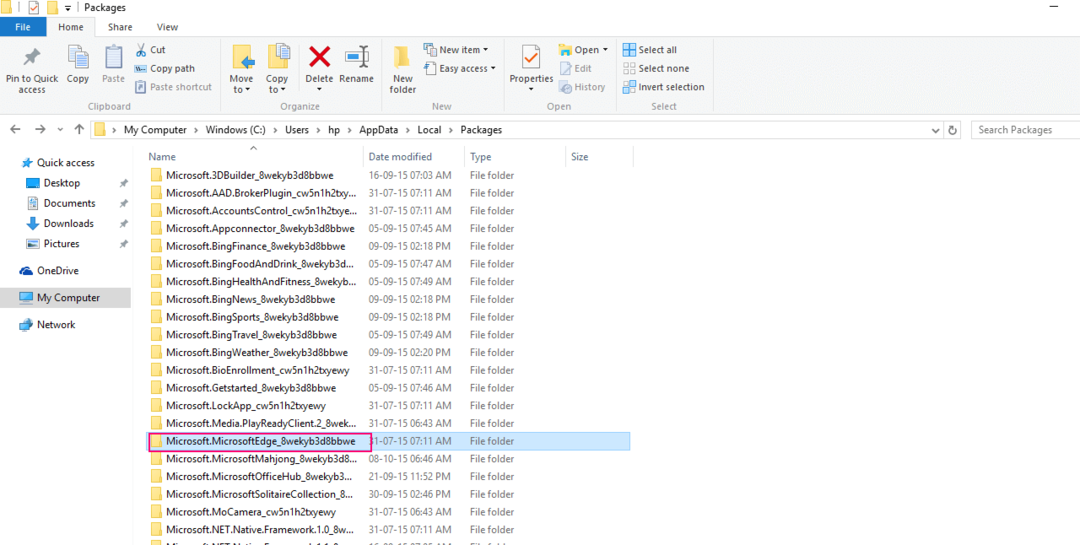
Ștergeți folderul „Microsoft. MicrosoftEdge_8wekyb3d8bbwein ”
- Când utilizatorul va apăsa opțiunea de ștergere, va primi un dialog de confirmare. Apăsați da pe buton pentru a continua.
- După ce faceți clic pe da, o nouă casetă de dialog va apărea pe ecran cu mesajul „Pregătirea pentru reciclați din pachete ". Va dura aproximativ 10 minute să găsiți toate articolele din acel pachet pliant.
După descoperirea tuturor elementelor, o nouă casetă de dialog va apărea pe ecran cu mesajul „Sigur doriți să mutați acest folder (Microsoft. MicrosoftEdge_8wekyb3d8bbwein) la coșul de gunoi? ” - Apăsați da!
- După aceasta, va apărea o nouă casetă diologică cu mesajul „Ștergeți definitiv acest folder? Dosarul conține elemente ale căror nume sunt prea lungi pentru coșul de reciclare ”
- Apăsați da!
- Fereastra va dura ceva timp pentru a șterge acest folder. Dacă din nou apare o nouă casetă de dialog pe ecran, solicitând confirmarea ștergerii fișierelor
- Apăsați da!
- La sfârșit, dacă refuză să șteargă unele fișiere, selectați „săriți” pentru a sări ștergerea fișierelor rămase și apăsați din nou „ok”.
PASUL 5: Închideți toată aplicația care rulează pe fereastră și reporniți computerul
PASUL 6: Acum browserul Microsoft Edge a fost complet eliminat din sistemul de operare. Pentru a-l aduce înapoi, utilizatorul trebuie să îl reinstaleze printr-un prompt Admin „PowerShell. Pentru a lansa PowerShell, tastați „PowerShell în căutarea ferestrei, faceți clic dreapta și apoi Rulați ca administrator.
Citit:Cum se dezinstalează aplicațiile implicite din Windows 10 prin Powershell

PASUL 8: Copiați și lipiți această comandă în PowerShell și apoi apăsați butonul Enter.
Get-AppXPackage -AllUsers -Name Microsoft. MicrosoftEdge | Foreach {Add-AppxPackage -DisableDevelopmentMode -Register "$ ($ _. InstallLocation) \ AppXManifest.xml" -Verbose}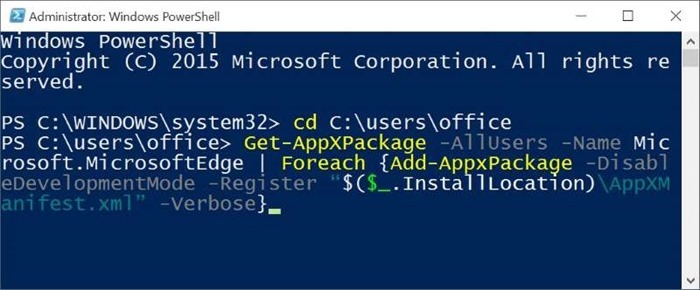
PASUL 9: Și ultimul pas este să reporniți computerul și acum utilizatorul nu se va confrunta cu probleme în timp ce folosește noul Microsoft Edge în fereastra 10.


