Există un număr mare de probleme BSOD care vă pot bloca sistemul și reporniți forțat sistemul. Uneori, sistemul dvs. se poate bloca atunci când „win32kfull.sys” eșuează, provocând ecranul albastru al morții. Win32kfull.sys este unul dintre driverele în modul kernel utilizat de sistemul dvs. Dacă este corupt sau incompatibil cu sistemul dvs., poate apărea această problemă. Urmați aceste remedieri ușoare pentru a rezolva problema.
Fix 1 - Executați o verificare SFC
Puteți rula o verificare SFC și DISM pe sistemul dvs. pentru a verifica eventuale corupții ale fișierelor de sistem.
1. apasă pe Tasta Windows + R.
2. Apoi, tastați acest cod și apăsați CTRL + Shift + Enter.
cmd
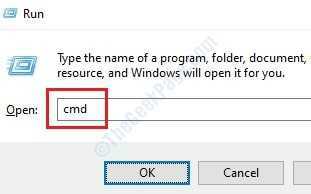
3. Pentru a rula o scanare SFC, tastați această comandă și apăsați introduce pentru a rula o scanare SFC simplă.
sfc / scannow

4. Trebuie să executați o verificare DISM. Pentru a rula o scanare DISM, lipiți această comandă în terminal și apoi apăsați introduce.
DISM.exe / Online / Cleanup-image / Restorehealth

După finalizarea tuturor acestor verificări, închideți terminalul și reporniți dispozitivul.
Fix 2 - Instalați Windows Update opțional
Poate trece ceva timp de când ați instalat toate actualizările pe dispozitiv.
1. La început, apăsați pe Tasta Windows + I cheile împreună.
2. Apoi faceți clic pe „Actualizări și securitate“.

3. Acum, în partea dreaptă, faceți clic pe „Vizualizați actualizările opționale”Pentru a căuta cele mai recente actualizări ale driverului.

4. Veți observa o listă de drivere gata de instalat pe sistemul dumneavoastră. Verifica toate actualizările.
5. Apoi, faceți clic pe „descarca si instaleaza“.

6. Când toate actualizările sunt descărcate și instalate pe dispozitiv, faceți clic pe „Reporniți acum“.

Repornirea mașinii dvs. va instala actualizarea pe dispozitiv.
Fix 3 - Dezinstalați actualizările recente Windows
Dacă vă confruntați cu această problemă după ce ați primit recent o actualizare Windows recentă, puteți încerca să o dezinstalați în modul sigur.
PASUL 1 - Pornire în modul sigur
1. Opriți computerul.
2. Apoi, porniți computerul.
Când vedeți că computerul pornește, țineți apăsat butonul de alimentare timp de 5 secunde pentru a opri complet dispozitivul.
3. Repetați în continuare acest proces de start-force shutdown-start3 ori și la a patra oară lăsați computerul să pornească normal.
Vei vedea repararea automată fereastră.
4. Apoi, faceți clic pe „Opțiuni avansate“.

5. După aceea, trebuie să faceți clic pe „Depanare“.
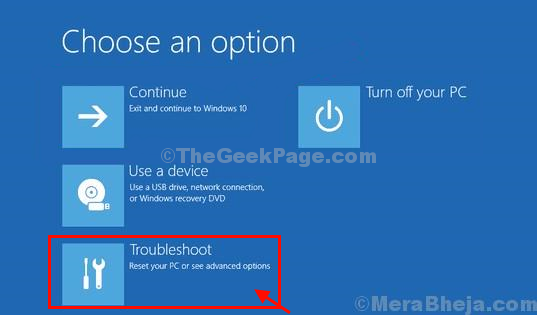
6. Apoi, faceți clic pe „Opțiuni avansate“.

7. Pentru a accesa „Setări de pornire", apasa pe el.

8. Apoi, faceți clic pe „Repornire”Pentru a reporni computerul în modul sigur.

9. niste Setări de pornire opțiunile vor fi vizibile.
10. Presa "5" la 'Activați modul sigur cu rețea‘Acces.

Computerul dvs. va fi pornit Mod sigur cu acces la rețea.
PASUL 2 - Dezinstalați actualizarea recentă
După ce ați pornit în sistemul dvs., dezinstalați Windows Update care a cauzat această problemă.
1. apasă pe Tasta Windows + R.
2. După aceea, apăsați „appwiz.cpl“. Click pe "O.K“.
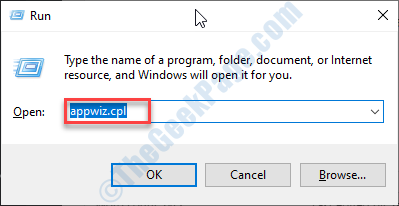
3. Odată ce fereastra Program și caracteristici se deschide, faceți clic pe „Vizualizați actualizările instalate“.

4. Acum, pur și simplu derulați în jos pentru a afla cea mai recentă actualizare care ar fi putut cauza problema.
5. Faceți clic dreapta pe el și faceți clic pe „Dezinstalați“.

Aceasta va dezinstala actualizarea de pe computer. Repornire computerul tau.
Aceasta ar trebui să rezolve problema cu computerul.
Fix 4 - Verificați memoria
Rulați o verificare pentru a detecta orice problemă de memorie de pe computer.
1. La început, faceți clic dreapta pe Pictograma Windows și apoi faceți clic pe „Alerga“.
2. Tip "mdsched.exe”Și a lovit introduce.
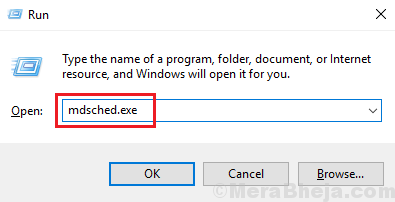
3. Odata ce Diagnostic de memorie Windows se deschide, trebuie să faceți clic pe „Reporniți acum și verificați dacă există probleme (recomandat)“.
In caz contrar,
Dacă doriți, puteți programa această căutare. Faceți clic pe „Verifică dacă există probleme la următoarea pornire a computerului" opțiune.

Sistemul dvs. va fi reporniți. Windows va verifica dacă există erori în memoria RAM din computer.


