Dacă utilizați un GPU NVIDIA pe dispozitivul dvs. Windows 10 există o ușoară șansă să puteți asista la un mesaj de eroare pe dispozitivul dvs. „În prezent nu utilizați un afișaj atașat la un GPU NVIDIA‘. Dacă vă confruntați cu această problemă, treceți prin aceste remedieri ușoare pentru a rezolva problema.
Remedierea 1 - Dezinstalați adaptoarele de afișaj
Uneori, un driver corupt poate lansa acest mesaj de eroare pe computer.
1. presa Tasta Windows + X de la tastatură.
2. Apoi, trebuie să faceți clic pe „Manager de dispozitiv“.

3. Apoi extindeți secțiunea numită „Adaptoare de afișaj“.
4. După care, Click dreapta pe driverul grafic NVIDIA. Apoi, faceți clic pe „Dezinstalați dispozitivul“*.
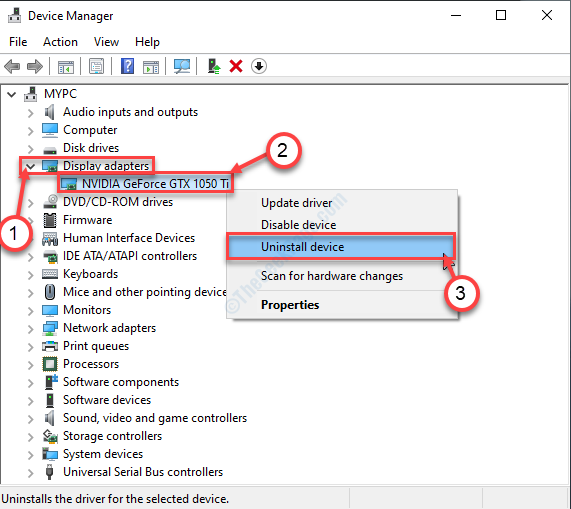
5. În acest panou, Verifica caseta de lângă opțiunea „Ștergeți software-ul driverului pentru acest dispozitiv“.
6. Dacă întâmpinați o solicitare suplimentară pentru confirmare, faceți clic pe „Dezinstalați“.
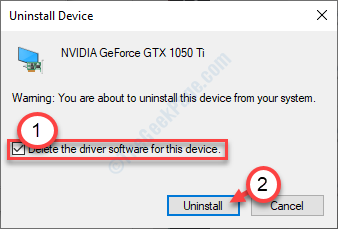
Odată ce driverul este dezinstalat din sistemul dvs., închideți fișierul Manager de dispozitiv.
Atunci, repornire dispozitivul tau.
*[NOTĂ- Dacă vă confruntați cu această problemă pe un laptop, este posibil să vedeți un driver suplimentar în secțiunea „Adaptor de afișare”. Acesta este driverul grafic integrat. Urmați pașii pe care i-am discutat mai sus și dezinstalați-l de pe computer.
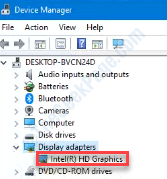
]
Instalați driverul NVIDIA pe computer
1. Accesați site-ul NVIDIA pentru a descărca driverul.
2. Aici trebuie să alegeți „Tip produs“, “Seria de produse“, “Produs“, “Sistem de operare“, “Tipul driverului Windows“, “Tipul de descărcare”Conform specificațiilor plăcii dvs. grafice.
3. Pentru a căuta cel mai recent driver, faceți clic pe „Căutare“.

5. Apoi, faceți clic pe „Descarca”Pentru a descărca driverul.
6. Odată ce driverul este descărcat, mergeți la locația de descărcare, După aceea, dsupus-clic pe acesta pentru a porni procesul de instalare a driverului.

7. În timp ce instalați driverul, Verifica„Efectuați o instalare curată" opțiune.
8. Apoi trebuie să faceți clic pe „Următorul“.

Finalizați procesul de instalare și repornire computerul dvs. ulterior.
NOTĂ–
Dacă ați dezinstalat fișierul Grafică Intel HD driver de pe computer, trebuie să instalați cea mai recentă versiune a Grafică Intel HD conducător auto.
Accesați setările pentru descărcarea driverului Intel sau accesați site-ul web al producătorului laptopului pentru a descărca cel mai recent driver.
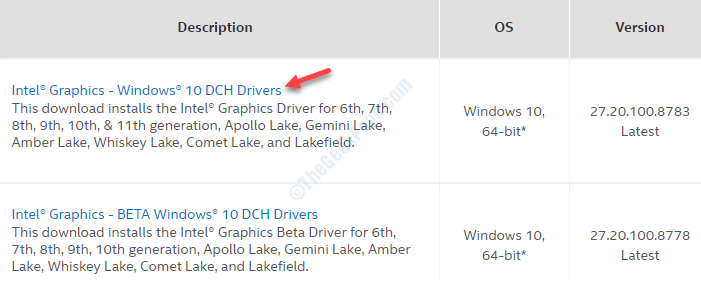
Fix 2 - Conectați monitorul la portul GPU NVIDIA
Conectați monitorul la portul GPU NVIDIA în loc de portul grafic integrat.
1. Opriți computerul.
2. Uită-te la partea din spate a dulapului. Acum, trebuie să verificați dacă monitorul este conectat la portul GPU NVIDIA (situat în partea inferioară a dulapului).
Dacă vedeți că cablul monitorului este conectat la placa grafică integrată (amplasată în partea centrală a dulapului), conectați cablul la portul NVIDIA gpu.
3. Repornire sistemul dvs. și verificați dacă funcționează.


