- Resursa de rețea nu este disponibilă poate apărea cu aproape orice aplicație de pe computer.
- Motivul ar putea fi că este posibil să nu aveți permisiunea de a utiliza această resursă de rețea în Windows 10.
- O soluție este actualizarea driverelor de rețea care sunt principalii vinovați pentru această problemă.
- Dacă problema a apărut după instalarea unei aplicații, dezinstalați-o și registrul acesteia rămâne.

Acest software va repara erorile obișnuite ale computerului, vă va proteja de pierderea fișierelor, malware, defecțiuni hardware și vă va optimiza computerul pentru performanțe maxime. Remediați problemele PC-ului și eliminați virușii acum în 3 pași simpli:
- Descărcați instrumentul Restoro pentru repararea computerului care vine cu tehnologii brevetate (brevet disponibil Aici).
- Clic Incepe scanarea pentru a găsi probleme cu Windows care ar putea cauza probleme PC.
- Clic Repara tot pentru a remedia problemele care afectează securitatea și performanța computerului
- Restoro a fost descărcat de 0 cititori luna aceasta.
Erorile computerului vor apărea mai devreme sau mai târziu pe fiecare computer și, deși unele erori sunt relativ inofensive, altele vă pot împiedica să instalați noi aplicații.
În articolul de astăzi, avem de-a face cu Resursa de rețea nu este disponibilă mesaj de eroare care apare pe Windows 10 sau iTunes.
Această eroare vă împiedică să instalați sau să actualizați anumite aplicații, deci este important să remediați această problemă pe dispozitiv.
Cum remediez eroarea indisponibilă a resursei de rețea?
Remediați problema indisponibilă a resursei de rețea pe Windows 10
1. Actualizați driverele de rețea

Driverele de rețea învechite reprezintă o anumită sursă de erori de conexiune. Actualizările driverului sunt lansate periodic pentru a remedia erorile, pentru a ajuta la probleme de comunicare și pentru a adăuga funcții noi și stabilitate sporită computerului.
Puteți descărca singuri cele mai recente drivere. Cu toate acestea, cea mai sigură metodă pentru a menține sistemul de operare fără probleme este utilizarea unui instrument dedicat care verifică periodic actualizările driverului și sugerează acțiunile necesare.
DriverFix este un astfel de instrument pe care îl puteți descărca gratuit folosind butonul de mai jos.
Scanați-vă sistemul folosind DriverFix și utilizați Actualizați-vă driverele acum opțiune pentru a permite programului să facă actualizările obligatorii.
Întregul proces durează doar câteva minute. Conexiunea la rețea ar trebui restabilită ulterior.

DriverFix
Gata cu erorile de rețea! Păstrați setările de rețea și driverele actualizate cu DriverFix.
Vizitati site-ul
2. Eliminați toate intrările de registry rămase

Majoritatea aplicațiilor adaugă valori noi în registrul dvs. odată ce le instalați. Cu toate acestea, după ce eliminați aceste aplicații, valorile lor de registry pot rămâne în continuare pe computerul dvs., provocând erori precum Resursa de rețea nu este disponibilă.
Pentru a remedia această problemă, trebuie să găsiți și să eliminați aceste intrări din registru. Puteți face acest lucru manual, dar modificarea registrului este un proces complicat și potențial periculos, care poate afecta stabilitatea sistemului dvs.
Drept urmare, vă recomandăm un instrument dedicat terță parte, care este sigur de utilizat - IObit Uninstaller.
Cu IObit Uninstaller, vă asigurați că toate elementele legate de aplicațiile sau programele nedorite sunt eliminate, împiedicându-le să interfereze cu reinstalările ulterioare sau cu alte procese.
- Descărcați instrumentul folosind opțiunea de mai jos.
- Lansați IObit și căutați programul sau aplicația nedorită în lista disponibilă.
- Apăsați butonul Dezinstalare și așteptați finalizarea procesului.

IObit Unistaller
Nu lăsați urmele programelor dezinstalate să interfereze cu alte procese. Dezinstalați-le cu IObit Uninstaller.
Vizitati site-ul
3. Creați folderele necesare

Această soluție vă poate ajuta să remediați Resursa de rețea nu este disponibilă eroare atâta timp cât aveți fișierele necesare. Și anume, eroarea vă oferă de obicei locația directorului și trebuie doar să adunați împreună fișierele necesare.
De exemplu, dacă instalarea nu poate fi găsită myapp.msi fișier, trebuie să îl găsiți manual și să îl mutați la locația sa desemnată.
În acest caz, mesajul de eroare spune că nu poate găsi următoarele:
C: Utilizatori numele meu de utilizator AppDataRoamingmyappCondiții preliminaremyapp.msi
Deci, trebuie pur și simplu să găsiți fișierul pe cont propriu și să îl copiați în locația menționată mai sus. Dacă este necesar, poate fi necesar să creați folderele necesare pentru a finaliza procesul.
Aceasta nu este cea mai profesională soluție, dar puțini utilizatori au raportat că au remediat problema prin mutarea fișierelor necesare, așa că este posibil să doriți să încercați să faceți acest lucru.
4. Verificați serviciul Windows Installer
- presa Tasta Windows + R si intra services.msc. presa introduce sau faceți clic O.K.

- Localiza Windows Installer și faceți dublu clic pe el.

- A stabilit Tipul de pornire la Manual sau Automat. Asigurați-vă că serviciul rulează. Dacă nu, faceți clic pe start butonul pentru al porni. În cele din urmă, faceți clic pe aplica și O.K pentru a salva modificările.

După pornirea serviciului Windows Installer și efectuarea modificărilor necesare, verificați dacă problema este rezolvată.
5. Descărcați depanatorul de instalare și dezinstalare a programului

Mulți utilizatori au raportat acest lucru Program de instalare și dezinstalare instrument de depanare a reparat Resursa de rețea nu este disponibilă eroare pentru ei.
Acest instrument va remedia fișierele de registry corupte sau cheile de registry care controlează datele de actualizare. În plus, poate rezolva multe probleme care împiedică instalarea de noi aplicații.
Rulați o scanare a sistemului pentru a descoperi erori potențiale

Descărcați Restoro
Instrument de reparare PC

Clic Incepe scanarea pentru a găsi problemele Windows.

Clic Repara tot pentru a remedia problemele cu tehnologiile brevetate.
Rulați o scanare PC cu Restoro Repair Tool pentru a găsi erori care cauzează probleme de securitate și încetinesc. După finalizarea scanării, procesul de reparare va înlocui fișierele deteriorate cu fișiere și componente Windows noi.
Merită menționat faptul că instrumentul de depanare poate remedia problemele care împiedică actualizarea sau eliminarea aplicațiilor instalate, deci asigurați-vă că le descărcați.
6. Editați registrul
- Opțional: Clic Fișier> Export pentru a începe să creați o copie de rezervă a registrului. Acum selectați Toate în Gama de export secțiune. Selectați directorul în care doriți să exportați registrul, introduceți numele fișierului dorit și faceți clic pe Salvați.
- Dacă apar probleme după ce ați făcut modificări în registru, puteți utiliza acest fișier pentru a-l restabili la starea sa anterioară.

- presa Tasta Windows + R si intra regedit. Clic O.K sau apăsați introduce.

- În panoul din stânga navigați la:
HKEY_LOCAL_MACHINESOFTWAREClassesInstallerProducts
- Navigați prin fiecare subcheie și căutați valoarea ProductName în panoul din dreapta.
- Valoarea ProductName vă va spune numele aplicației asociate acelei chei. Dacă găsiți cheia legată de aplicația problematică, faceți clic dreapta pe ea și alegeți Șterge.

- După ce faceți acest lucru, închideți Editorul de registry și reporniți computerul.
După repornirea computerului, verificați dacă eroarea este rezolvată. Trebuie să menționăm că puțini utilizatori au raportat că puteți remedia problema ștergând subcheia aferentă Client de securitate Microsoft.
Această soluție ar putea fi puțin avansată și, dacă nu vă simțiți confortabil să modificați registrul, poate ar trebui să o ignorați complet.
7. Modificați aplicațiile instalate
- Deschis Programe si caracteristici.
- Selectați aplicația pe care credeți că este problematică.
- Acum alegeți Schimbare sau Reparație din meniul din partea de sus.

- Urmați instrucțiunile de pe ecran pentru a finaliza procesul.
Cu toate acestea, aceasta nu este o soluție universală, deoarece multe aplicații nu acceptă această caracteristică.
Pe de altă parte, multe aplicații se comportă greșit odată ce sunt actualizate automat. Schimbându-le sau chiar dezinstalându-le complet folosind instrumentul sugerat în a doua soluție, vă asigurați că acestea nu pot interfera cu setările de rețea.
Singura problemă este să găsești aplicația care cauzează probleme și aceasta poate dura ceva timp.
8. Utilizați fișierul de configurare original pentru a elimina aplicația

Mai mulți utilizatori au raportat că puteți rezolva această problemă pur și simplu executând fișierul de configurare original. Dacă încă îl aveți, unele aplicații vă permit să le dezinstalați sau să le reparați astfel.
Pur și simplu găsiți fișierul de configurare pe care l-ați folosit pentru a instala aplicația și rulați-l din nou.
Căutați opțiunea de a elimina sau de a repara aplicațiile, selectați-o și urmați instrucțiunile de pe ecran.
9 Utilizați linia de comandă într-un mediu virtual
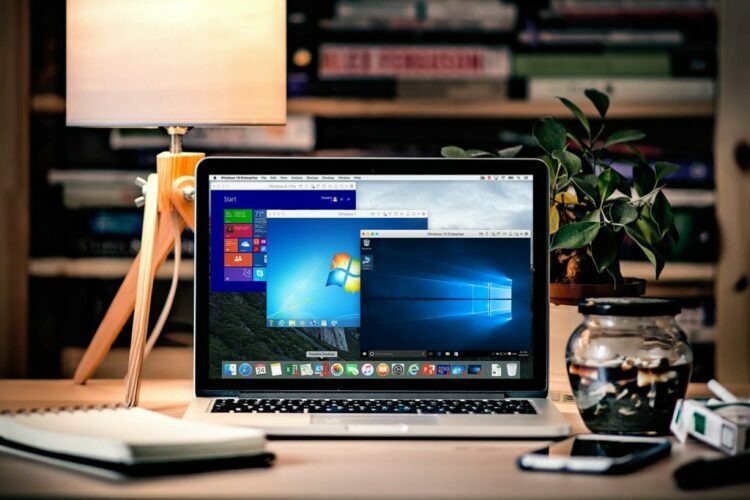
Această soluție se aplică numai pentru Software VMware. Dacă nu utilizați această aplicație, ar trebui să ignorați această soluție.
- Porniți mașina virtuală.
- Click pe Mașină virtuală din meniul din partea de sus și alegeți Instalați / reinstalați VMware Tools.
- Odată ce unitatea este montată, trebuie să deschideți Prompt de comandă în mașina virtuală.
- În Prompt de comandă, navigați la Unitate DVD. Pentru a face acest lucru, va trebui să utilizați CD comanda.
- Acum intră setup / c sau setup64 / c în funcție de sistemul de operare. (Rulând una dintre aceste comenzi veți forța eliminarea instrumentelor VMware.)
- Utilizați File Explorer în mașina virtuală și navigați la unitatea DVD virtuală.
- Instalați din nou VMware Tools.
Încă o dată, această soluție funcționează numai pe mașina virtuală VMware, deci nu va funcționa pe un sistem gazdă.
Remediați problema indisponibilă a resursei de rețea pe iTunes
1. Ștergeți intrările iTunes din registru
- Faceți o copie de rezervă a registrului înainte de a continua (așa cum s-a sugerat mai sus, în a 6-a soluție).
- Deschis Editor de registru.
- presa Ctrl + F. introduce itunes6464.msi sau numele fișierului lipsă. Verificați numai Date caseta de selectare și faceți clic pe Găsește următorul.

- Acum ar trebui să găsiți acel fișier într-una din subcheile din HKEY_LOCAL_MACHINESOFTWAREClassesInstallerProductskey.
- Localizați cheia părinte și ștergeți-o.
Cheia pe care trebuie să o ștergeți va avea o serie de litere și numere în numele său. În plus, puteți verifica Numele produsului din panoul din dreapta pentru a fi sigur dacă cheia pe care urmează să o ștergeți este legată de iTunes.
După ce ștergeți cheia problematică, trebuie să reporniți computerul. După ce ați făcut acest lucru, ar trebui să puteți reinstala iTunes fără probleme.
Instalarea iTunes pe Windows 10 eșuează? Încercați aceste soluții
2. Extrageți fișierele necesare

- Găsiți fișierul de configurare iTunes și deschideți-l cu un instrument de dezarhivare.
- Extrage iTunes64.msi și rulați-l.
- În plus, puteți extrage toate celelalte fișiere și puteți instala fiecare componentă individual.
3. Eliminați complet iTunes și QuickTime

Potrivit utilizatorilor, puteți remedia Resursa de rețea nu este disponibilă eroare prin eliminarea iTunes și Timp rapid. Ambele aplicații tind să vă modifice registrul și uneori pot lăsa fișiere rămase pe computer.
Pentru a elimina complet aceste aplicații, vă sugerăm să utilizați IObit Uninstaller. După cum sa menționat la începutul pașilor de depanare, acest instrument este specializat în eliminarea completă a aplicațiilor nedorite de pe dispozitiv.
După ce ați eliminat atât iTunes cât și QuickTime, ar trebui să puteți instala iTunes din nou fără erori.
Resursa de rețea nu este disponibilă eroarea poate afecta aproape orice aplicație de pe computer. Această eroare poate fi greu de remediat, dar soluțiile din acest articol ar trebui să vă ajute.
Dacă aveți sugestii suplimentare, vă rugăm să ne anunțați în secțiunea de comentarii de mai jos.
 Încă aveți probleme?Remediați-le cu acest instrument:
Încă aveți probleme?Remediați-le cu acest instrument:
- Descărcați acest instrument de reparare a computerului evaluat excelent pe TrustPilot.com (descărcarea începe de pe această pagină).
- Clic Incepe scanarea pentru a găsi probleme cu Windows care ar putea cauza probleme PC.
- Clic Repara tot pentru a remedia problemele cu tehnologiile brevetate (Reducere exclusivă pentru cititorii noștri).
Restoro a fost descărcat de 0 cititori luna aceasta.
întrebări frecvente
Avem un ghid excelent despre cum să remediați eroarea Windows Installer 0x80300002.
Probabil că încercați să instalați un driver AMD. Iată un ghid expert despre cum să remediați eroarea NSIS.
Iată ghidul nostru complet despre cum să remediați eroarea indisponibilă a resursei de rețea.
![Cum să opriți Amazon Assistant să apară [Remediat]](/f/b9b7b08a6af5dbcd45b4e4da4ba83fc3.jpg?width=300&height=460)

