
Acest software va repara erorile frecvente ale computerului, vă va proteja de pierderea fișierelor, malware, defecțiuni hardware și vă va optimiza computerul pentru performanțe maxime. Remediați problemele PC-ului și eliminați virușii acum în 3 pași simpli:
- Descărcați Restoro PC Repair Tool care vine cu tehnologii brevetate (brevet disponibil Aici).
- Clic Incepe scanarea pentru a găsi probleme cu Windows care ar putea cauza probleme PC.
- Clic Repara tot pentru a remedia problemele care afectează securitatea și performanța computerului
- Restoro a fost descărcat de 0 cititori luna aceasta.
Utilizatorii pot închide de obicei software-ul și alte procese făcând clic pe Task Manger’s Termină sarcina din Windows. In orice caz, Gestionar de sarcini nu încetează întotdeauna procesele. Unii utilizatori au afirmat că apare o fereastră de mesaj de eroare „Imposibil de terminat procesul” atunci când încearcă să termine anumite procese. Mesajul de eroare spune: „Operațiunea nu a putut fi finalizată. Accesul este interzis."
Managerul de activități nu pune capăt procesului solicitat atunci când apare eroarea respectivă. În consecință, utilizatorii nu pot închide software-ul care nu răspunde sau alte procese de service cu Task Manager atunci când apare mesajul de eroare „Imposibil de terminat procesul”. Cu toate acestea, există câteva alte modalități prin care utilizatorii pot termina procesul pentru un program care nu răspunde.
Cum pot remedia eroarea de procesare imposibilă
- Apăsați tasta Alt + F4
- Comutați la un cont de administrator Comutator
- Încheiați procesul cu Taskkill
- Terminați procesul cu WMIC
- Verificați administratorii alternativi de sarcini
1. Apăsați tasta Alt + F4
Alt + F4 este o comandă rapidă de la tastatură pentru închiderea programelor care nu răspund. Încercați să apăsați tasta rapidă Alt + F4 pentru a forța să părăsiți un program care nu răspunde când nu îl puteți închide cu Managerul de activități. Apoi, este posibil ca utilizatorii să nu fie nevoiți să selecteze procesul programului în Task Manager.
2. Treceți la un cont de administrator
Unii utilizatori ar putea avea nevoie de drepturi ridicate pentru a părăsi anumite procese din Task Manager. Astfel, acei utilizatori vor trebui să treacă la un cont de administrator înainte de a putea termina procesul. Utilizatorii pot trece la contul de administrator Windows 10 încorporat după cum urmează.
- Apăsați tasta Windows + tasta rapidă S.
- Introduceți „cmd” în Tastați aici pentru a căuta cutie.
- Faceți clic dreapta pe Command Prompt pentru a selecta Rulat ca administrator opțiune.
- Introduceți „administrator utilizator net / activ: da” în Prompt și apăsați tasta Return.

- Ulterior, reporniți desktopul sau laptopul.
- Conectați-vă cu noul cont de administrator tocmai configurat.
3. Încheiați procesul cu Taskkill
Există câteva comenzi din linia de comandă care ar putea termina un proces atunci când Task Manager nu o face. Utilizatorii pot încerca să încheie procesul cu taskill. Deschideți linia de comandă ca administrator așa cum este subliniat mai sus.
Apoi introduceți „taskkill / im process-name / f” în fereastra Promptului și apăsați tasta Return. Cu toate acestea, utilizatorii vor trebui să înlocuiască „proces-nume” cu numele procesului actual listat în Task Manager. Pentru a găsi detaliile procesului, faceți clic dreapta pe aplicația sau procesul de fundal listat în Task Manager și selectați Mergeți la detalii, care va deschide fila afișată în instantaneu direct mai jos. Înlocuiți „nume-proces” cu procesul listat în fila respectivă.
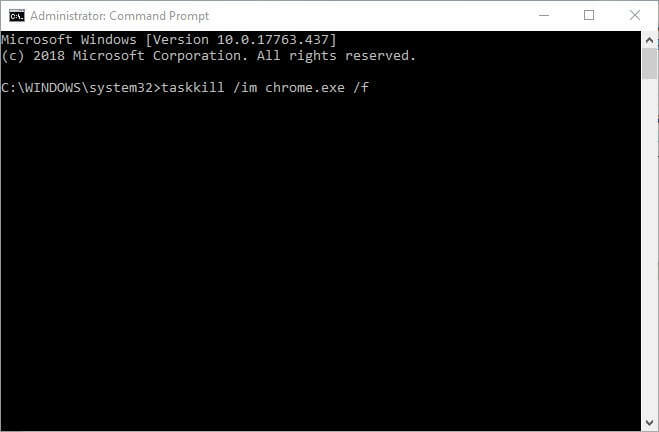
4. Terminați procesul cu WMIC
Alternativ, o comandă Windows Management Instrument Console (WMIC) ar putea termina procesul necesar. Introduceți „wmic process where name =‘ myprocessname.exe ’delete” într-un prompt de comandă ridicat și apăsați tasta Return. Utilizatorii vor trebui să înlocuiască „myprocessname.exe” cu procesul propriu-zis, verificând fila Detalii pentru acesta la fel ca la comanda taskill.

5. Verificați administratorii alternativi de sarcini
Există numeroase alternative ale Managerului de activități terță parte care ar putea termina procesul pentru care apare eroarea „Imposibil de terminat procesul”. Unii terți utilitare manager de sarcini afișează detalii mai extinse ale sistemului și includ mai multe opțiuni. Process Hacker, System Explorer și Process Explorer se numără printre cele mai notabile alternative la Task Manager care ar putea termina procesul necesar atunci când TM nu o face.
- Pentru a adăuga System Explorer la Windows 10, faceți clic pe Descarcă acum pe site-ul web al software-ului.
- Apoi lansați programul de instalare SE pentru a instala software-ul și deschideți fereastra System Explorer afișată direct mai jos.

- Selectați Procese din stânga ferestrei.
- Apoi faceți clic dreapta pe proces și selectați Sfarsitul procesului (sau Arborele proces final).

Deci, există mai multe modalități de a termina software-ul și serviciile în Windows. Când apare eroarea „Imposibil de terminat procesul”, încercați să închideți procesul cerut cu tasta rapidă Alt + F4, comenzile de comandă de comandă sau software terță parte, așa cum este subliniat mai sus.
ARTICOLE LEGATE DE VERIFICAT:
- Cum se remediază prea multe procese de fundal în Windows 10
- Cum să opriți toate procesele din Windows 10
 Încă aveți probleme?Remediați-le cu acest instrument:
Încă aveți probleme?Remediați-le cu acest instrument:
- Descărcați acest instrument de reparare a computerului evaluat excelent pe TrustPilot.com (descărcarea începe de pe această pagină).
- Clic Incepe scanarea pentru a găsi probleme cu Windows care ar putea cauza probleme PC.
- Clic Repara tot pentru a remedia problemele cu tehnologiile brevetate (Reducere exclusivă pentru cititorii noștri).
Restoro a fost descărcat de 0 cititori luna aceasta.


