
Acest software vă va menține drivere în funcțiune, astfel vă va proteja de erorile obișnuite ale computerului și de defecțiunile hardware. Verificați acum toate driverele în 3 pași simpli:
- Descărcați DriverFix (fișier descărcat verificat).
- Clic Incepe scanarea pentru a găsi toți driverele problematice.
- Clic Actualizați driverele pentru a obține versiuni noi și pentru a evita defecțiunile sistemului.
- DriverFix a fost descărcat de 0 cititori luna aceasta.
Actualizările Windows vă pot fi trimise prin oricare dintre următoarele mesaje de pe computer:
- Nu opriți computerul, avem actualizări pentru dvs.
- Aceste actualizări vă ajută să vă protejați în lumea online.
- Vrem ca totul să fie pregătit pentru dvs.
- Bun venit la Windows Creator 10 Update
Celor mai mulți utilizatori nu le plac ferestrele popup deranjante care se afișează în timp ce lucrează la ceva cu multă concentrare, deci atunci când una dintre acestea apare, s-ar putea să fii curios dacă este cu adevărat un popup autentic din Windows, mai ales dacă nu știi ce este despre.
Unul dintre aceste mesaje pop-up este unul care spune că aceste actualizări vă ajută să vă protejați într-o lume online.
Descărcarea actualizărilor Windows depinde de viteza conexiunii, de setările de rețea, precum și de dimensiunea actualizării. De obicei, actualizările încep să se bucle dacă se confruntă cu corupție în timp ce își fac procesele.
Când vei găsi asta computerul este blocat sau doar bucle la acest mesaj de actualizare, există câteva lucruri pe care le puteți face pentru a depana și pentru a vedea dacă dispare.
Remediere: aceste actualizări vă ajută să vă protejați într-o lume online blocată
- Efectuați repararea automată
- Efectuați o restaurare a sistemului
1. Efectuați repararea automată
Pentru a face acest lucru, trebuie să descărcați Windows 10 ISO apoi creați un instrument de creare media, pe care îl puteți face de pe alt computer.
După ce aveți suportul de instalare, urmați pașii de mai jos:
- Introduceți discul de instalare Windows sau unitatea USB, apoi reporniți computerul. Veți vedea un mesaj care vă solicită să apăsați orice tastă pentru a porni de pe DVD.
- Apăsați orice tastă pentru a porni de pe DVD
- După ce vedeți pagina Instalare Windows afișată, faceți clic pe Reparați computerul pentru a porni Windows Recovery Environment (WinRE)
- În WinRE, accesați Alege o opțiune ecran
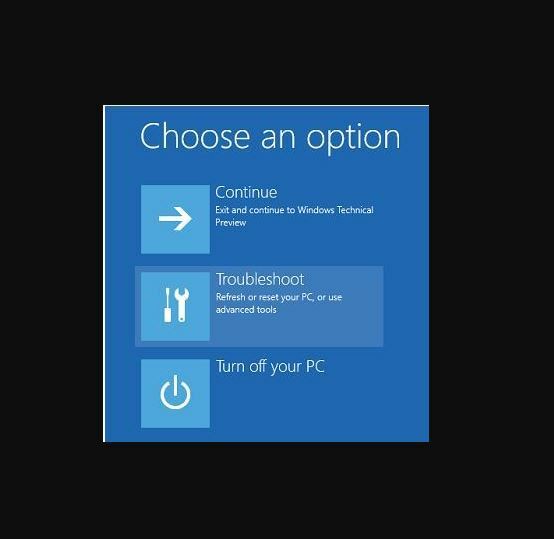
- Clic Depanare
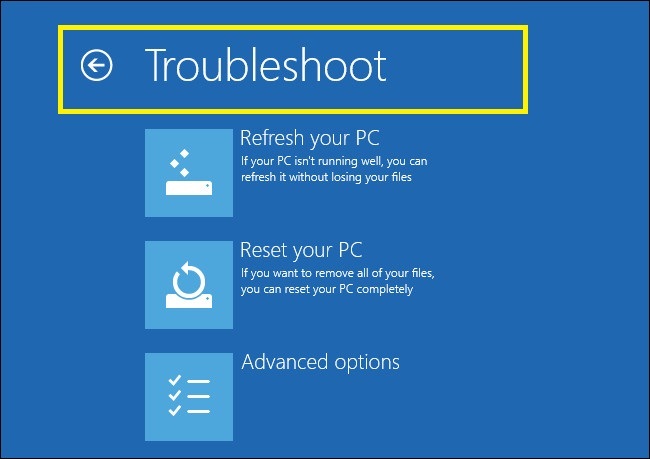
- Clic Opțiuni avansate
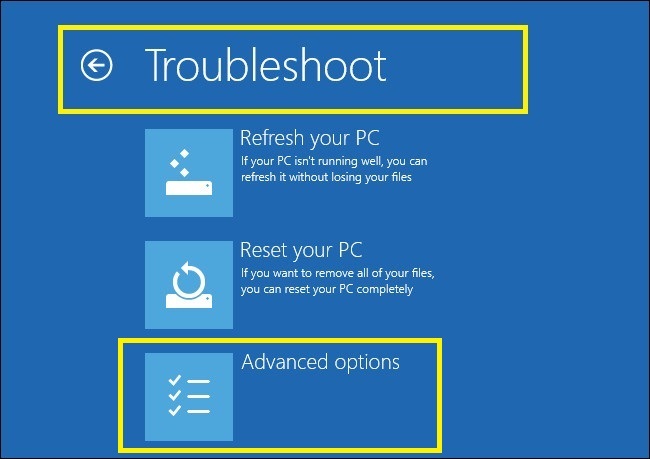
- Opțiuni avansate se va afișa caseta

- Clic Reparare automată

Notă: Dacă nu vedeți tasta Apăsați orice tastă pentru a porni de pe mesajul DVD, trebuie să modificați ordinea de pornire în setările BIOS-ului pentru a porni de pe disc sau USB.
Aveți grijă când modificați setările BIOS, deoarece interfața BIOS este concepută pentru utilizatorii avansați de computer, deoarece puteți modifica o setare care poate împiedica pornirea corectă a computerului.
Ar trebui să actualizați BIOS-ul numai atunci când este necesar, cum ar fi atunci când rezolvați o problemă de compatibilitate. Poate fi complicat și poate face computerul inoperabil în cazul unor erori.
Urmați pașii de mai jos exact așa cum sunt pentru a schimba ordinea de încărcare, apoi efectuați o reparație:
- În procesul de repornire, verificați dacă există instrucțiuni despre cum să întrerupeți pornirea normală
- Introduceți utilitarul de configurare BIOS. Majoritatea computerelor folosesc tastele F2, F10, ESC sau DELETE pentru a începe această configurare
- Găsiți o filă în BIOS, configurați utilitarul etichetat Boot Order, Boot Options sau Boot
- Folosiți tastele săgeată pentru a merge la Ordinul de pornire
- presa introduce
- Localizați dispozitivul amovibil (CD, DVD sau unitate flash USB) în lista Boot
- Utilizați tastele săgeată pentru a deplasa unitatea în sus pentru a apărea ca prima în lista Boot
- presa introduce
- Secvența comenzii dvs. de încărcare a fost acum modificată pentru a porni de pe DVD, CD sau unitate flash USB
- Apăsați F10 pentru a salva modificările și a părăsi BIOS Setup Utility
- Faceți clic pe Da în ferestrele de confirmare
- Calculatorul dvs. va reporni normal
- Lăsați scanarea să continue câteva minute pentru a elimina orice malware care vă infectează computerul
- Selectați limba, moneda, ora, tastatura sau altă metodă de introducere preferată
- Clic Următorul
- Clic Reparați computerul
- Alegeți sistemul de operare pe care doriți să îl reparați (în acest caz Windows 10)
- Clic Următorul
- Pe Alege o opțiune ecran
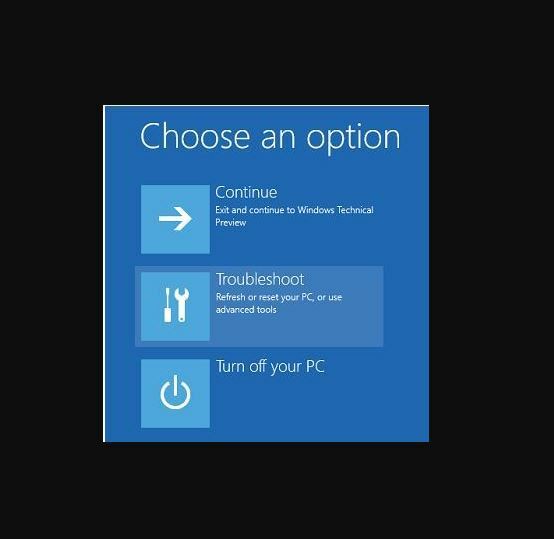
- Selectați Depanare
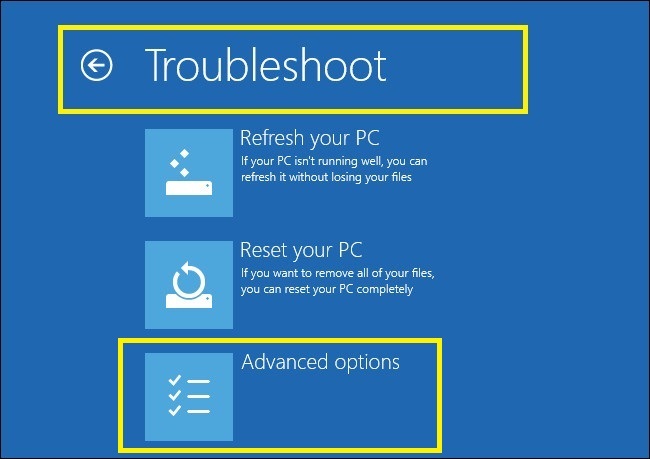
- Selectați Opțiuni avansate

- Clic Restaurarea sistemului

O reparare automată a remediat eroarea: aceste actualizări vă ajută să vă protejați într-o lume online blocată? Dacă nu, încercați o restaurare a sistemului așa cum este descris în următoarea soluție.
- CITEȘTE ȘI: Remediere: „Nu ne-am putut conecta la serviciul de actualizare” Eroare Windows 10
2. Efectuați o restaurare a sistemului
Iată cum puteți face acest lucru:
- Efectuați o resetare hard - pornind și oprind computerul - apăsând și ținând apăsat butonul de alimentare timp de 10 secunde.
- În timp ce porniți, opriți computerul după ce vedeți sigla Windows. Faceți acest lucru de cel puțin trei ori
- După a treia alergare, Ecran de recuperare se va afișa
- Selectați Opțiuni avansate
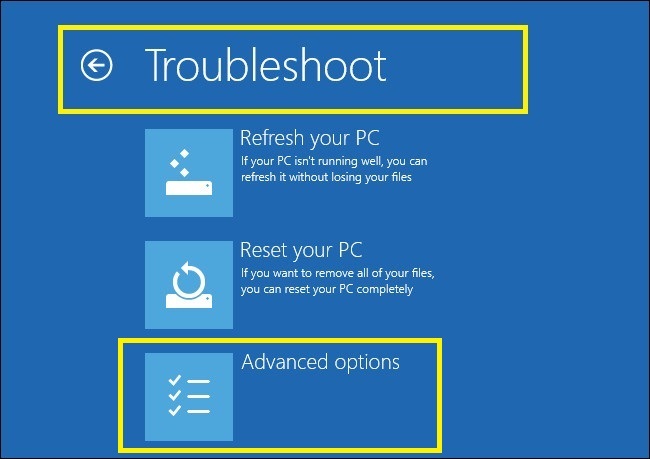
- Selectați Restaurarea sistemului. Alegeți punctul de restaurare în care problema NU a existat.

Notă: Aceasta va elimina aplicațiile, driverele și actualizările instalate recent, care pot cauza probleme PC-ului, dar nu va afecta fișierele personale.
- În Restaurarea sistemului caseta de dialog, faceți clic pe Alegeți un alt punct de restaurare

- Clic Următorul
- Faceți clic pe un punct de restaurare creat înainte de a vă confrunta cu problema

- Clic Următorul
- Clic finalizarea
Restaurarea nu vă afectează fișierele personale. Cu toate acestea, elimină aplicațiile, driverele și actualizările instalate după ce a fost creat punctul de restaurare.
Pentru a reveni la un punct de restaurare, efectuați următoarele:
- Click dreapta start
- Selectați Panou de control

- În caseta de căutare a panoului de control, tastați Recuperare

- Selectați Recuperare

- Clic Deschideți Restaurare sistem

- Clic Următorul

- Alegeți punctul de restaurare legat de programul / aplicația, driverul sau actualizarea problematică

- Clic Următorul
- Clic finalizarea
Spuneți-ne dacă oricare dintre aceste soluții a ajutat la remedierea erorii: aceste actualizări vă ajută să vă protejați într-o lume online blocată, lăsând un comentariu în secțiunea de mai jos.
Povești corelate de verificat:
- Remediere: actualizările și setările nu se deschid în Windows 10
- Remediere: „Nu am putut finaliza actualizările / anularea modificărilor” în Windows
- Remediere: eroare de actualizare Windows 0x80072efd în Windows 10, 8.1


