
Acest software vă va menține drivere în funcțiune, astfel vă va proteja de erorile obișnuite ale computerului și de defecțiunile hardware. Verificați acum toate driverele în 3 pași simpli:
- Descărcați DriverFix (fișier descărcat verificat).
- Clic Incepe scanarea pentru a găsi toți driverele problematice.
- Clic Actualizați driverele pentru a obține versiuni noi și pentru a evita defecțiunile sistemului.
- DriverFix a fost descărcat de 0 cititori luna aceasta.
Fie că utilizați un dispozitiv USB de mouse sau touchpad-ul laptopului dvs., atunci când acesta se stinge brusc de pe ecran, este foarte enervant.
Majoritatea utilizatorilor de computere fac unul dintre cele două lucruri: fie deconectați-l, apoi conectați din nou mouse-ul, fie modificați setările Synaptics pentru touchpad.
Dar aceste răspunsuri rapide, de bază, dar de genunchi, s-ar putea să nu funcționeze întotdeauna.
În acest caz, veți dori să căutați alte soluții posibile, pe care le-am prezentat și descris în acest articol.
Câteva lucruri de verificat înainte de a utiliza oricare dintre soluțiile de mai jos:
- Marca și modelul mouse-ului tău
- Sistemul de operare pe care îl utilizați (32 sau 64 biți)
- Dacă problema apare în toate aplicațiile sau într-o aplicație specifică
- Dacă modificarea setărilor mouse-ului, cum ar fi viteza, ajută la rezolvarea problemei
- Dacă ajută conectarea mouse-ului la un alt computer
- Verificați dacă ați instalat cele mai recente drivere pentru mouse
- Verificați Device Manager pentru orice semn de exclamare galben de pe mouse
- Verificați dacă alte dispozitive USB funcționează corect
Indicatorul mouse-ului se stinge de pe ecran [FIX]
Soluția 1: verificați modul proiectorului monitorului pentru a remedia mouse-ul în afara ecranului
Dacă modul proiector este setat la „extinde”, acest lucru se poate determina mouse-ul sa iasa de pe ecran. Accesați setările proiectorului și setați-l la „Numai computer’. Acest lucru limitează mouse-ul să se termine acolo unde face ecranul.
Accesați setările de afișare, apoi apăsați mai multe afișaje și setați-l la „Scum numai pe 1’.
Soluția 2: porniți în modul sigur și verificați dispozitivul
Modul sigur pornește computerul cu fișiere și drivere limitate, dar Windows va rula în continuare. Pentru a afla dacă vă aflați în modul sigur, veți vedea cuvintele din colțurile ecranului.
Dacă problema mouse-ului persistă, verificați dacă apare în timp ce computerul este în modul sigur.
Cum să treceți computerul în modul sigur
Există două versiuni:
- Mod sigur
- Modul sigur in navigare pe internet
Cele două sunt similare, deși acesta din urmă include drivere de rețea și alte servicii necesare pentru a accesa webul și alte computere din aceeași rețea.
Urmați acești pași pentru a porni computerul în modul sigur:
- Click pe start buton
- Selectați Setări - se va deschide caseta Setări
- Clic Actualizare și securitate
- Selectați Recuperare din panoul din stânga
- Mergi la Pornire avansată
- Clic Reporniți acum
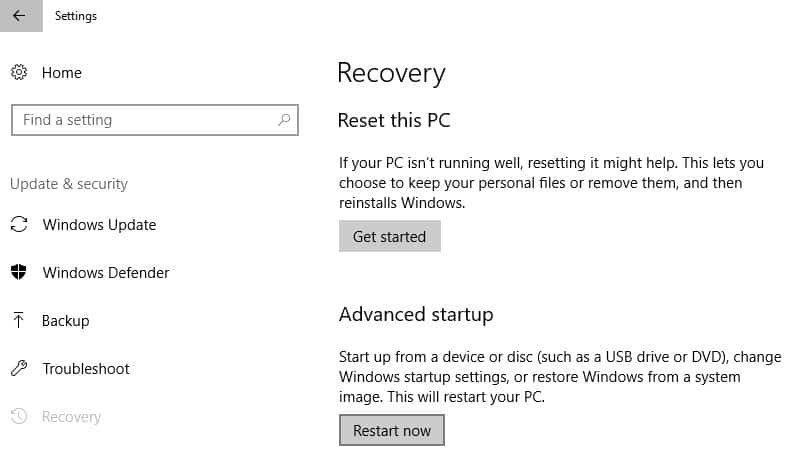
- Selectați Depanare din ecranul de alegere a unei opțiuni, apoi faceți clic pe Opțiuni avansate
- Mergi la Setări de pornire și faceți clic pe Repornire
- Odată ce computerul repornește, va apărea o listă de opțiuni.

- Alegeți 4 sau F4 pentru a porni computerul în modul sigur
O modalitate mai rapidă de a intra în modul sigur este să reporniți computerul, apoi efectuați următoarele:
- De la Alege o opțiune ecran, selectați Depanare> Opțiuni avansate> Setări de pornire> Repornire
- Odată ce computerul repornește, va apărea o listă de opțiuni.
- Alegeți 4 sau F4 pentru a porni computerul în modul sigur
Dacă problema mouse-ului nu se află în modul Safe, setările implicite și driverele de bază nu contribuie la această problemă.
Efectuați următoarele pentru a ieși din modul sigur:
- Click dreapta start buton
- Selectați Alerga
- Tip msconfig
- Se va deschide o fereastră pop-up
- Du-te la Cizmă filă
- Deselectați sau debifați Boot sigur caseta de opțiuni
- Reporniți computerul
Dacă Modul sigur nu este disponibil, acest ghid de depanare vă va ajuta să remediați problema.
Soluția 3: Rulați instrumentul de depanare
Dacă întâmpinați probleme cu dispozitivul sau hardware-ul instalat recent pe computer, rulați instrumentul de depanare Hardware și dispozitive pentru a rezolva problema.
Aceasta verifică dacă există probleme frecvente și asigură instalarea corectă a dispozitivului sau hardware-ului nou pe computer.
Iată cum să procedăm:
- Click dreapta start
- Selectați Panou de control
- Mergi la Vazut de opțiunea din colțul din dreapta sus
- Faceți clic pe săgeata verticală și selectați Pictograme mari
- Clic Depanare
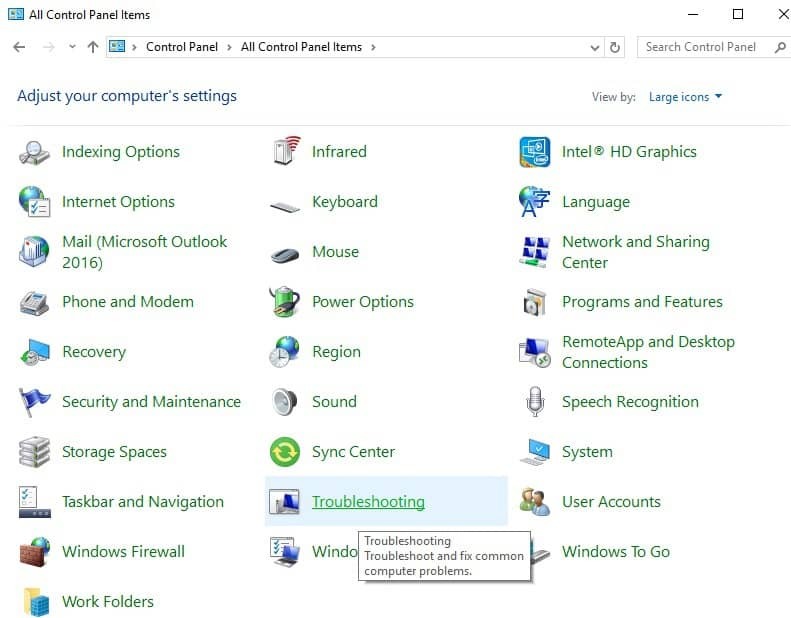
- Clic A vedea tot opțiunea din panoul din stânga
- Clic Hardware și dispozitive
- Clic Următorul
Urmați instrucțiunile pentru a rula instrumentul de depanare Hardware și dispozitive. Instrumentul de depanare va începe să detecteze orice problemă.
- CITEȘTE ȘI: Ascundeți setările panoului de control de pe computer pentru a opri alți utilizatori să vă schimbe setările
Soluția 4: Dezinstalați și reinstalați driverele mouse-ului
Iată cum puteți face acest lucru:
- Faceți clic pe Start
- Selectați Panoul de control
- Faceți dublu clic pe Sistem
- Faceți clic pe fila Hardware
- Selectați Device Manager
- Extindeți Șoareci și alte dispozitive de indicare pentru a deschide lista
- Faceți clic dreapta pe dispozitivul mouse-ului pe care doriți să îl eliminați
- Faceți clic pe Dezinstalare

- Faceți clic pe Da când primiți un mesaj de confirmare
- Reporniți computerul. Windows detectează automat modificarea hardware-ului dvs.
- Instalați driverul mouse-ului
- Verificați funcționalitatea acestuia
Notă: contactați producătorul dispozitivului pentru cele mai recente drivere de mouse.
- CITEȘTE ȘI:Mouse-ul tău se mișcă neregulat? Iată 5 soluții pentru a remedia problema
Soluția 5: Verificați proprietățile mouse-ului
Urmați acești pași pentru a face acest lucru:
- Click dreapta start
- Selectați Panou de control
- Mergi la Hardware și sunet
- Selectați Șoarece
- Selectați Faceți clic pentru a modifica setările touchpadului

- Clic Sensibilitate
- Bifați caseta Activare de lângă Touch Guard
- Mutați cercul alb sub Touch Guard la extrema dreaptă (spre semnul +)
- Clic Salvați și închideți utilitarul touchpad
- Clic O.K
Spuneți-ne ce a funcționat pentru dvs. și, dacă problema persistă, împărtășiți-ne mai multe în secțiunea de comentarii.
Povești corelate de verificat:
- Cum se remediază salturile mouse-ului pe Windows 10
- Probleme legate de mouse-ul Windows 10 Creators Update [FIX]
- Remediere: mouse-ul sare pe Surface Pro 4
![Cel mai bun mouse Logitech de cumpărat [Ghid 2021]](/f/42d63d4d7e215da1f86f59641d41d26b.png?width=300&height=460)
![6 cele mai bune oferte pentru tastatură și mouse wireless [Ghid 2021]](/f/44f165473edbfe046b325a9c5753fc99.jpg?width=300&height=460)
![Apple Magic Mouse nu se va conecta la Windows 10 [Reparare rapidă]](/f/d96896bf7b8d80027801a3b76fd220ed.jpg?width=300&height=460)