
Acest software va repara erorile obișnuite ale computerului, vă va proteja de pierderea fișierelor, malware, defecțiuni hardware și vă va optimiza computerul pentru performanțe maxime. Remediați problemele PC-ului și eliminați virușii acum în 3 pași simpli:
- Descărcați Restoro PC Repair Tool care vine cu tehnologii brevetate (brevet disponibil Aici).
- Clic Incepe scanarea pentru a găsi probleme cu Windows care ar putea cauza probleme cu computerul.
- Clic Repara tot pentru a remedia problemele care afectează securitatea și performanța computerului
- Restoro a fost descărcat de 0 cititori luna aceasta.
O caracteristică uimitoare a Windows 10 este compatibilitatea sa cu alte dispozitive Microsoft, cum ar fi Xbox One, de exemplu. V-am arătat deja cum să conectați Xbox One la Windows 10și astăzi vă vom arăta cum să vă conectați Controler Xbox One la Windows 10.
În articolul nostru despre cum se conectează controlerul PS4 la Windows 10
am menționat pe scurt că conectarea controlerului Xbox One este destul de simplă datorită suportului nativ Windows 10 pentru Xbox One. Spre deosebire de versiunile anterioare de Windows, Windows 10 vine cu toate driverele necesare pentru a utiliza controlerul Xbox One, prin urmare nu este nevoie să descărcați nimic.Cum se folosește controlerul Xbox One pe Windows 10?
Pentru a vă conecta controlerul Xbox One la dispozitivul dvs. Windows 10, conectați controlerul la computer utilizând cablul de încărcare micro-USB. Controlerul dvs. ar trebui să fie recunoscut automat și gata de utilizare.
Dacă doriți să conectați controlerul Xbox One fără fir la computerul dvs. Windows 10, va trebui să îl utilizați Adaptor fără fir Xbox One pentru Windows. Pentru a conecta fără fir controlerul Xbox One la computer, procedați în felul următor:
- Conectați adaptorul fără fir Xbox pentru Windows la computerul dvs. Windows 10. Pentru cele mai bune performanțe, asigurați-vă că conectați adaptorul la USB Port 2.0 sau 3.0 pe partea din față. Uneori, pot exista anumite probleme de conexiune cauzate de carcasa computerului dvs. sau de orice alt obiect metalic, de aceea este recomandat să conectați adaptorul la portul USB frontal.
- Driverele necesare vor fi instalate automat, așa că așteptați finalizarea procesului.
- După instalarea driverelor necesare, apăsați butonul de pe adaptorul wireless.
- Apăsați butonul de asociere de pe controlerul Xbox One. LED-ul de pe controler va începe să clipească în timp ce controlerul Xbox One se conectează la adaptorul wireless. După finalizarea procesului, LED-ul va rămâne solid.
După ce ați făcut toate acestea, controlerul dvs. va fi gata de utilizare pe computerul dvs. Windows 10. După cum puteți vedea, procesul de conectare este destul de simplu, dar ar putea exista unele probleme minore din când în când.
Soluția 1 - Instalați driverele manual
Dacă controlerul dvs. Xbox One nu funcționează pe Windows 10, s-ar putea să fie din cauza unui driver defect, așa că vă recomandăm să instalați manual driverul. Pentru aceasta, urmați acești pași:
- presa Tasta Windows + X și alegeți Manager de dispozitiv din listă.

- O singura data Manager de dispozitiv deschide, localizează și dă clic dreapta Controler Xbox One.
- Din meniu alegeți Actualizați software-ul driverului.
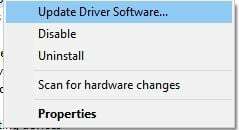
- Click pe Răsfoiți computerul pentru software-ul driverului.

- Clic Permiteți-mi să aleg dintr-o listă de drivere de dispozitiv de pe computer.
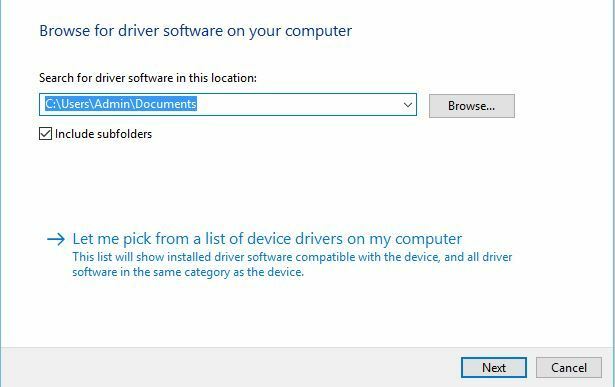
- Localiza Controler Microsoft Xbox One din listă și faceți clic pe Următorul pentru a-l instala. Dacă nu puteți localiza driverul Microsoft Xbox One Controller, poate fi necesar să debifați Afișați opțiunea hardware compatibilă.
Soluția 2 - Modificați setările controlerului USB
Puțini utilizatori au raportat că declanșatorul din dreapta apare ca un declanșator din stânga în timp ce utilizați controlerul Xbox One pe Windows 10 și, pentru a remedia această problemă, este necesar să instalați Controler Xbox driver urmând aceiași pași din soluția anterioară. După ce ați instalat Controler Xbox driver, trebuie să faceți următoarele:
- Deconectați și reconectați controlerul Xbox One.
- presa Tasta Windows + S și tastați configurați controlere de joc USB. Alege Configurați controlere de joc USB din lista de rezultate.

- Selectați Controler Xbox One din listă și faceți clic pe Proprietăți buton.
- Mergi la Setări fila și faceți clic pe Resetare la valorile implicite buton.
- Navigheaza catre Test secțiunea și verificați dacă controlerul dvs. funcționează.
Conectarea controlerului Xbox One la computerul dvs. Windows 10 este destul de simplă, dar dacă aveți probleme, nu ezitați să aruncați o privire la soluțiile noastre.
 Încă aveți probleme?Remediați-le cu acest instrument:
Încă aveți probleme?Remediați-le cu acest instrument:
- Descărcați acest instrument de reparare a computerului evaluat excelent pe TrustPilot.com (descărcarea începe de pe această pagină).
- Clic Incepe scanarea pentru a găsi probleme cu Windows care ar putea cauza probleme cu computerul.
- Clic Repara tot pentru a remedia problemele cu tehnologiile brevetate (Reducere exclusivă pentru cititorii noștri).
Restoro a fost descărcat de 0 cititori luna aceasta.


