- Eroarea netstat nerecunoscută din Windows 10 poate cauza probleme, dar o puteți remedia cu ușurință.
- Asigurarea faptului că ați introdus corect comanda este cel mai bun mod de a rezolva această problemă.
- Verificarea variabilelor de mediu este un alt mod de a remedia problemele netstat.
- Dacă comanda netstat nu este găsită, poate fi necesar să vă restaurați sistemul pentru ao remedia.
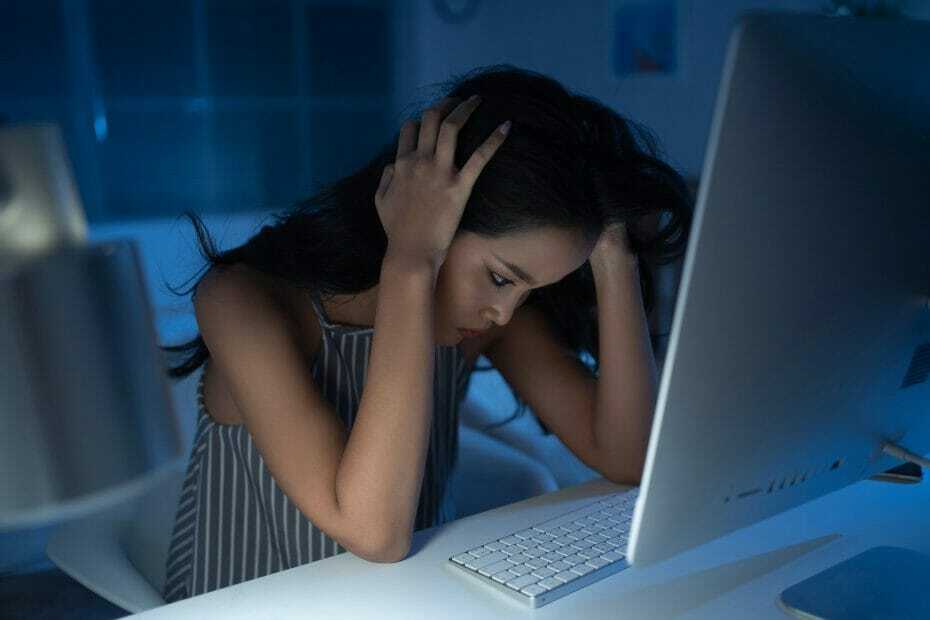
- Descărcați instrumentul Restoro pentru repararea computerului care vine cu tehnologii brevetate (brevet disponibil Aici).
- Clic Incepe scanarea pentru a găsi probleme cu Windows care ar putea cauza probleme PC.
- Clic Repara tot pentru a remedia problemele care afectează securitatea și performanța computerului
- Restoro a fost descărcat de 0 cititori luna aceasta.
Netstat este la îndemână comandautilitar -line care permite utilizatorilor să vizualizeze detaliile rețelei atunci când rulează în Prompt de comandă.
Cu toate acestea, unii utilizatori întâmpină o eroare netstat nerecunoscută, după cum se arată în imaginea de mai jos, atunci când încearcă să pornească Netstat.
În consecință, Netstat nu pornește pentru acei utilizatori și, în acest ghid, vom încerca să rezolvăm problema.
Cum pot remedia eroarea netstat nerecunoscută?
1. Asigurați-vă că introduceți corect comanda
- presa Tasta Windows + S și intră prompt de comandă.
- Acum selectați Prompt de comandă din lista de rezultate.

- Introduceți următoarea comandă și apăsați Enter:
netstat
- Acum ar trebui să vedeți rezultatele.
Mai întâi, asigurați-vă că introduceți corect comanda pentru Netstat. Dacă nu introduceți corect comanda, veți vedea că netstat nu este recunoscut ca o eroare de comandă internă sau externă.
Aceasta este o comandă scurtă și simplă de intrat. Asigurați-vă că comanda nu include greșeli de scriere după ce ați introdus-o. Apoi apăsați tasta Enter tastatură pentru a iniția utilitarul.
2. Porniți Netstat introducând calea sa completă
- Porniți promptul de comandă așa cum v-am arătat în soluția anterioară.
- Când pornește linia de comandă, rulați următoarea comandă:
C: \ WINDOWS \ System32 \ netstat.exe
- Acum ar trebui să vedeți rezultatele pe ecran.
Dacă Netstat încă nu funcționează, încercați să introduceți comanda ca o cale completă a fișierului în linia de comandă.
Deci, va trebui să introduceți calea completă a folderului Netstat în prompt, așa cum se arată direct mai jos. Apoi apăsați tasta Enter pentru a iniția comanda.
3. Adăugați o nouă variabilă de mediu a sistemului
- Faceți clic pe butonul barei de lupă din Windows 10.
- Introduceți cuvântul cheie mediu inconjurator în instrumentul de căutare care se deschide.
- Apoi apasa Editați variabilele de mediu ale sistemului.

- Clic variabile de mediu buton.

- Selectați cale în caseta Variabile de sistem.

- Apasă pe Editați | × buton.
- Verificați dacă următoarea valoare este disponibilă
% SystemRoot% \ system32 - Dacă nu, faceți clic pe Nou din fereastra Editare variabilă de mediu.

- Introduceți această nouă variabilă nouă variabilă:
% SystemRoot% \ system32 - apasă pe O.K buton.
- Apoi apasa O.K pentru a închide fereastra Variabile de mediu.
Dacă lipsește calea system32, s-ar putea să întâlniți netstat nerecunoscut eroare în Windows 10, dar după crearea căii, problema ar trebui să dispară.
4. Deschideți Netstat din folderul său
- Faceți clic pe butonul File Explorer de pe bara de activități.
- Copiați această cale a folderului cu tasta rapidă Ctrl + C:
C: \ Windows \ System32 - Apoi lipiți calea respectivă în bara de dosare a File Explorer apăsând comanda rapidă de la tastatură Ctrl + V.
- Tip Netstat în caseta de căutare, ca în imaginea de mai jos.

- Faceți clic pe NETSTAT.EXE pentru a deschide acel utilitar din linia de comandă.

Dacă primești netstat nerecunoscut erorr pe Windows urmați pașii de mai sus și asigurați-vă că netstat se află la locația sa implicită.
5. Verificați dacă Netstat se află în Coșul de reciclare
- Dacă nu găsiți NETSTAT.EXE în dosarul său, faceți clic pe pictograma Coș de reciclare de pe desktop.
- Apoi intră Netstat în caseta de căutare a Coșului de reciclare.
- Selectați NETSTAT.EXE în Cos de gunoi.
- Apoi, faceți clic pe Restabiliți elementele selectate opțiunea de articole.

Dacă nu găsiți NETSTAT.EXE în Coșul de reciclare sau în folderul său, acel utilitar a fost probabil șters complet.
Fișierele NETSTAT.EXE sunt disponibile pentru descărcare pe site-uri web, dar nu toate aceste surse sunt garantate ca fiind întru totul de încredere. Verificați cu atenție toate sursele potențiale de descărcare a fișierelor.
Dacă trebuie să restaurați un fișier NETSTAT.EXE șters, actualizați Windows 10 la o nouă versiune de compilare sau efectuați un Windows 10 facresetare temporară va restaura cu siguranță acest fișier.
Rețineți că va trebui să reinstalați software-ul terță parte dacă resetați Windows 10. Cu toate acestea, fișierele dvs. de utilizator pot fi păstrate.
Deci, astfel utilizatorii pot remedia eroarea Windows 10 care nu este recunoscută de netstat. Unele dintre remedierile potențiale de mai sus ar putea rezolva aceeași problemă nerecunoscută pentru alte instrumente din linia de comandă.
Ați găsit utile soluțiile noastre? Spuneți-ne în comentariile de mai jos.
 Încă aveți probleme?Remediați-le cu acest instrument:
Încă aveți probleme?Remediați-le cu acest instrument:
- Descărcați acest instrument de reparare a computerului evaluat excelent pe TrustPilot.com (descărcarea începe de pe această pagină).
- Clic Incepe scanarea pentru a găsi probleme cu Windows care ar putea cauza probleme PC.
- Clic Repara tot pentru a remedia problemele cu tehnologiile brevetate (Reducere exclusivă pentru cititorii noștri).
Restoro a fost descărcat de 0 cititori luna aceasta.


