Doriți să creați un nou cont de invitat pe Windows 11? Nu o puteți face, deoarece meniul de setări a fost modificat? Nu vă faceți griji. În acest articol, vom descrie cum să creați un cont de invitat în cel mai simplu mod posibil. Doar urmați aceste instrucțiuni simple pentru a crea un cont de invitat gata de utilizare imediat.
Ce este un cont de invitat?
Un cont de invitat este un cont cu permisiuni limitate pentru utilizatorii care nu se vor bucura de privilegii administrative. Deci, astfel de conturi sunt interzise să instaleze orice aplicație sau să facă modificări ale setărilor sistemului. Acesta este un profil temporar. Deci, ori de câte ori un invitat se conectează, acesta îl poate folosi până când oprește sistemul, deoarece după închidere, datele de profil sunt șterse.
Cum să creați un cont de invitat în Windows 11
Există două moduri în care puteți crea un cont de invitat. Urmați oricare dintre metodele dorite.
A. Crearea unui cont de invitat folosind Setări
B. Crearea unui cont de invitat folosind CMD
A. Creați un cont de invitat utilizând Setări -
Aceștia sunt pașii pentru a crea un cont de invitat folosind Setări.
1. La început, apăsați pe Tasta Windows + I cheile împreună.
2. Când apar Setările, atingeți „Conturi" pe partea stanga.
3. Apoi, în partea dreaptă, atingeți „Familia și alți utilizatori“.
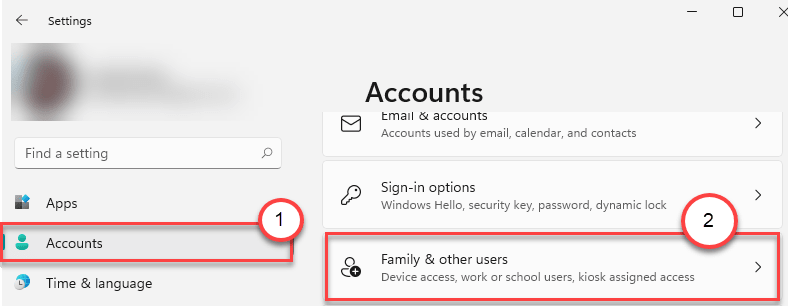
4. În partea dreaptă, derulați în jos pe „Alți utilizatori' secțiune.
5. Apoi, faceți clic pe „Adaugă cont“.

6. Odată ce panoul de conectare Microsoft se deschide, atingeți „Nu am informațiile de conectare ale acestei persoane“.

7. Apoi, faceți clic pe „Adăugați un utilizator fără un cont Microsoft“.
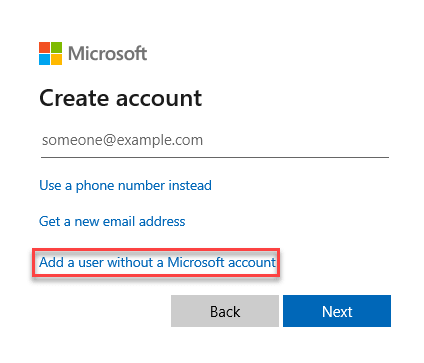
8. Tastați numele contului de invitat pe care îl doriți în caseta respectivă.
9. introduce și reintră o parolă în casetă.
10. În cele din urmă, faceți clic pe „Următorul“.
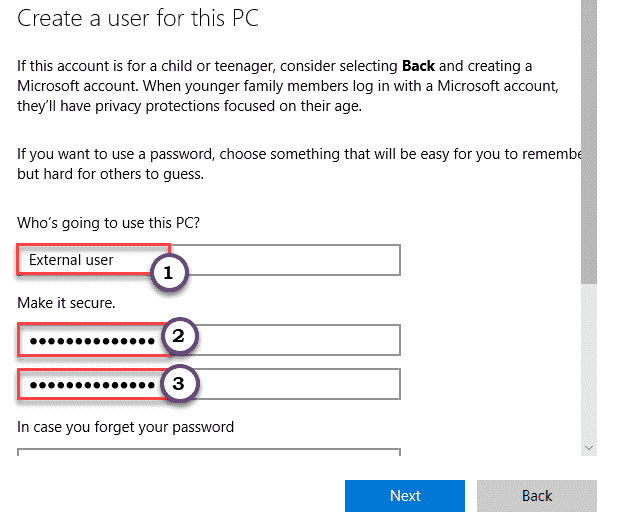
Nu uitați să alegeți corect toate cele trei întrebări și răspunsuri de securitate.
Veți observa că noul cont de invitat a apărut în fereastra Setări.

Închideți fereastra Setări. Repornire computerul dvs. și contul de invitat vor fi gata de utilizare.
B. Crearea unui cont de invitat folosind CMD -
Urmați acești pași pentru a crea un cont de oaspeți utilizând terminalul CMD.
1. La început, faceți clic pe pictograma de căutare și tastați „cmd“.
2. Apoi, faceți clic dreapta pe „Prompt de comandă”Și faceți clic pe„Rulat ca administrator”Pentru a deschide terminalul cu drepturi administrative.

3. Când se deschide linia de comandă, tip această comandă și a lovit introduce.
utilizator net Invitat1 / add / active: da
[
NOTĂ –
Înlocuiți „Guest1” cu orice nume de invitat preferat. Tu nu pot a pune "Oaspete”Ca numele contului, deoarece este rezervat de Windows.
Exemplu - Dacă doriți să creați un cont de invitat numit „Deb”, comanda va fi -
utilizator net Deb / add / active: da
]

Aceasta va crea un nou cont de invitat pe sistemul dvs.
Acum, mai jos am menționat câțiva pași opționali pe care îi puteți face cu acest cont de invitat.
A. Pentru a adăuga o parolă pentru cont, tastați această comandă și apăsați introduce.
utilizator net Invitat1 *
b. În același mod, dacă doriți să eliminați acest cont din grupul de utilizatori actual, executați această comandă.
utilizatori de grup local net Invitat1 /delete
[
NOTĂ - Nu uitați să înlocuiți „Invitat1”Cu numele pe care l-ați specificat ca înainte.
]

c. În cazul în care doriți să adăugați acest cont la grupul de conturi curent existent, pur și simplu executați această comandă.
net localgroup oaspeții Invitat1 /add
[
NOTĂ - Nu uitați să înlocuiți „Invitat1”Cu numele pe care l-ați specificat ca înainte.
]

Închideți linia de comandă. Acum, vă puteți conecta la contul de invitat oricând doriți.


