Una dintre cele mai fascinante caracteristici ale Windows 11 este noua sa funcție Snap Assist. Dar unii dintre utilizatori nu se îndrăgostesc foarte mult de această caracteristică în Windows 11. Nu puteți dezactiva această funcție integrată din Setări. Dar există o modalitate prin care puteți dezactiva sau activa funcția Snap Assist în Windows 11 utilizând Editorul de registry.
Ce este o funcție Snap Assist?
Funcția Snap Assist permite utilizatorului să își folosească ecranul pentru mai multe sarcini
După deschiderea unei aplicații, dacă plasați cursorul cursorul mouse-ului pe butonul de maximizare din aplicație, veți observa mai multe planuri divizate. Doar faceți clic pe aspectul particular dorit.
Aplicația va fi împărțită în funcție de aspectul pe care l-ați ales.
Acest nou ecran divizat îmbunătățit vă permite chiar să împărțiți până la patru aplicații pe ecran.

Dacă nu vă place, o puteți face cu ușurință.
Cum se dezactivează funcția Snap Assist în Windows 11
Pentru a face acest lucru, trebuie să creați o cheie de registru simplă.
1. La început, faceți clic dreapta pe pictograma Start și faceți clic pe „Alerga“.
2. Odată ce apare terminalul Run, tastați „regedit”Și a lovit introduce.

IMPORTANT–
Înainte de a face anumite modificări în Editorul de registry, vă recomandăm să faceți o copie de rezervă a cheilor de registry.
A. Odată ce ați deschis Editorul de registru, va trebui să faceți clic pe „Fişier”Și apoi faceți clic pe„Export“.
b. Salvați copia de rezervă într-un loc sigur.

Dacă ceva nu merge bine, puteți restabili cu ușurință registrul la starea inițială.
3. Acum, în panoul din stânga, mergeți aici -
HKEY_CURRENT_USER \ Software \ Microsoft \ Windows \ CurrentVersion \ Explorer \ Advanced \
4. Apoi, în partea dreaptă, faceți clic dreapta pe spațiu și faceți clic pe „Nou>“.
5. După aceea, faceți clic pe „Valoare DWORD (32 de biți)“.

6. Odată ce ați creat această nouă cheie, denumiți cheia ca „EnableSnapAssistFlyout“.
7. Atunci, dublu click pe el pentru a-l modifica.

8. Acum, alegeți „Hexadecimal‘Bază.
9. Doar setați valoarea ca „0”Și faceți clic pe„Bine“.
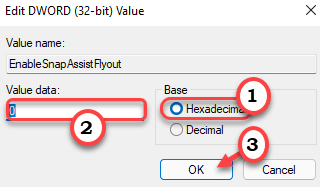
După aceea, închideți fereastra Editorului de registry. Atunci, repornire computerul dvs. pentru a salva această modificare pe computer.
Asta e! În acest fel, puteți dezactiva caracteristica Snap Assist de pe sistemul dvs.
Cum se activează funcția Snap Assist în Windows 11
După ce ați dezactivat Snap Assist, nu veți vedea aspectele Snap Assist, chiar dacă treceți mouse-ul peste butonul de maximizare.
Dar, dacă vreți vreodată să activați funcția Snap Assist, din nou? Urmați acești pași simpli.
1. Deschideți Editorul registrului.
2. Apoi, mergeți la această locație -
HKEY_CURRENT_USER \ Software \ Microsoft \ Windows \ CurrentVersion \ Explorer \ Advanced \
3. Pe partea dreaptă, dublu click pe "EnableSnapAssistFlyout”Tasta pentru a o modifica.

4. Setați valoarea la „1“.
5. În cele din urmă, faceți clic pe „Bine”Pentru a-l salva.

După ce ați terminat, închideți fereastra Editorului de registry. Nu uitați repornire sistemul.
Odată ce ați făcut acest lucru, veți vedea din nou aspectul Snap Assists pe computer. În acest fel, puteți comuta aspectul Snap pur și simplu modificând tasta oricând doriți.

