De multe ori, observăm că subtitrările nu sunt sincronizate cu sunetul. Uneori, subtitrările sunt afișate mai întâi și apoi vedem sunetul / vocea corespunzătoare acestuia. În acest caz, trebuie să amânăm subtitrarea. În anumite cazuri, vocile sunt auzite mai întâi și apoi sunt afișate subtitrările. În acest caz, subtitrările trebuie accelerate (accelerate).
Acest articol va vedea cum se ajustează întârzierea subtitrării / accelerarea în VLC Media Player.
NOTĂ: Metodele enumerate mai jos sunt setări temporare și trebuie repetate de fiecare dată când vizionați videoclipul.
Metoda 1: Utilizarea setărilor de sincronizare
Pasul 1: Deschideți videoclipul în VLC Media Player.
Pasul 2: Calculați timpul de întârziere / accelerare.
De exemplu, să presupunem că sunetul a început la 1:00 și că subtitrarea corespunzătoare are loc la 1:30, aceasta înseamnă că subtitrarea trebuie accelerată cu 30 de secunde. Timpul Hasten va fi 30 de secunde.
În mod similar, dacă subtitrările apar mai întâi la 1:00 iar apoi se aude vocea la
1:30, aceasta înseamnă că subtitrarea trebuie întârziată cu 30 secunde, iar timpul de întârziere va fi de 30 secunde.NOTĂ: Marcajul de timp poate fi văzut în colțul din stânga jos al ferestrei, așa cum se arată mai jos.

Pasul 3: Faceți clic pe Afișați setările extinse după cum se arată mai jos

Pasul 4: în fereastra de ajustări și efecte care se deschide, accesați Sincronizare Tab.
Pasul 5: Sub Subtitrări / Video, setați valoarea sub secțiunea Sincronizarea urmăririi subtitrărilor.
Pasul 6: Pentru Întârzieri ale subtitrării, pur și simplu setați valoarea de întârziere în secunde. În exemplul de mai sus, unde există o întârziere de 30 de secunde, trebuie doar să introduceți 30. Pentru detalii, consultați captura de ecran de mai jos
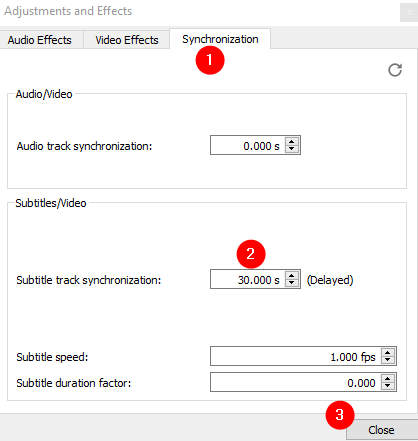
Pasul 7: Pentru Subtitrări grăbite, introduceți fișierul valoare grăbită cu un semn minus precedent. Să presupunem că subtitrările sunt grăbite cu 30 de secunde, apoi introduceți -30. Pentru detalii, consultați imaginea de mai jos.

Pasul 8: În cele din urmă, faceți clic pe Închide buton.
Metoda 2: Întârziați / grăbiți subtitrarea folosind tastele tastaturii
În caz că vrei întârzie un subtitlu, apoi apăsați tasta H tasta de la tastatură. Viteza subtitrării va fi întârziată cu 50 Domnișoară. Puteți continua să apăsați tasta până când este introdus timpul de întârziere necesar.
În caz că vrei grăbiți (accelerați) un subtitlu, apoi apăsați tasta G tasta de la tastatură. Viteza subtitrării va fi întârziată cu 50 Domnișoară. Puteți continua să apăsați tasta pentru a accelera pista subtitrării în măsura necesară.
Rețineți că, în colțul din dreapta sus al ecranului, va fi afișată o confirmare care indică suma totală a întârzierii introduse. Să presupunem că este introdusă întârzierea de 300 ms, se spune,
Întârziere subtitrare 300ms
În cazul în care ați grăbit subtitrarea cu 300 ms,
Întârziere subtitrare -300ms
Metoda 3: Utilizarea sincronizării avansate
NOTĂ: Această metodă poate fi utilizată numai când auziți mai întâi sunetul și subtitrările sunt afișate mai târziu. Atunci sunt subtitrările pentru Hastened.
Când sunteți sigur că subtitrările întârzie în ceea ce privește sunetul,
Pasul 1: Țineți apăsate tastele Shift + H împreună, când auziți sunetul
Pasul 2: Țineți apăsate tastele Shift + J împreună, când se vede subtitrarea corespunzătoare
Pasul 3: Țineți apăsate tastele Shift + K împreună pentru a corecta sincronizarea.
Asta e tot
Sperăm că acest articol a fost informativ. Mulțumesc pentru lectură.
Dacă este posibil, vă rugăm să comentați și să ne anunțați în cazul în care acest lucru a ajutat
Rămâneți la curent pentru mai multe sfaturi și trucuri.

