Windows a lipsit întotdeauna în secțiunea de a oferi câteva comenzi rapide cruciale pentru a îmbunătăți calitatea vieții sistemului de operare. Una dintre cele mai căutate comenzi rapide este funcția de dezactivare / dezactivare a sunetului din Windows. Utilizatorii au așteptat mult timp pentru a obține o comandă rapidă universală fără a utiliza tastele multimedia. Dar nu mai! Acum, puteți activa / dezactiva cu ușurință sistemul dvs. utilizând o anumită funcție de comandă rapidă, fără a utiliza nicio aplicație terță parte.
Cum se controlează dezactivarea și dezactivarea volumului sistemului folosind comanda rapidă
Creați acest script o singură dată și rulați-l. Apoi, puteți dezactiva / dezactiva sistemul cu ușurință.
Pasul 1
1. La început, faceți clic dreapta pe desktop și faceți clic pe „⊕Element nou“.
2. Apoi, faceți clic pe „Comandă rapidă”Pentru a crea o nouă comandă rapidă.
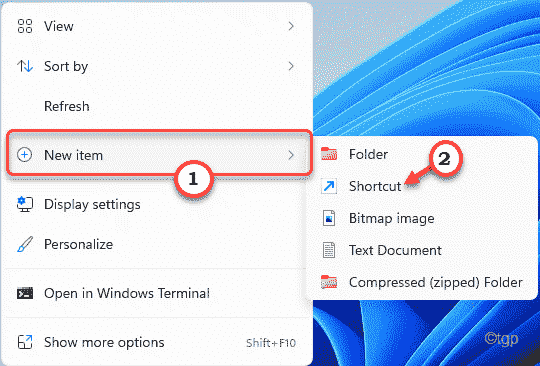
3. Următorul, copiaza si lipeste această comandă în „Tastați locația articolului:" cutie.
% windir% \ System32 \ SndVol.exe -f 49825268
4. Apoi, atingeți „Următorul“.
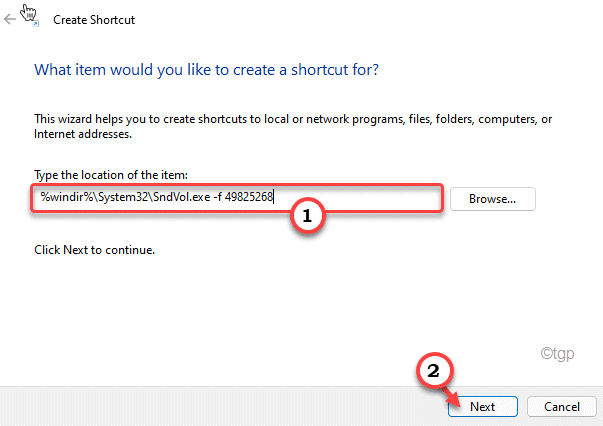
5. Acum, dați scurtăturii orice nume preferați sau lăsați-o așa cum este.
6. În cele din urmă, faceți clic pe „finalizarea”Pentru a termina procesul.
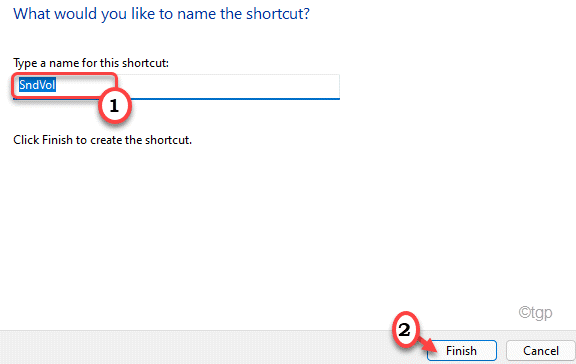
Pasul 2
Acum, puteți seta tasta de comandă rapidă preferată pentru ao regla în funcție de alegerea dvs.
1. Acum, faceți clic dreapta pe fișierul de comandă rapidă și faceți clic pe „Proprietăți“.
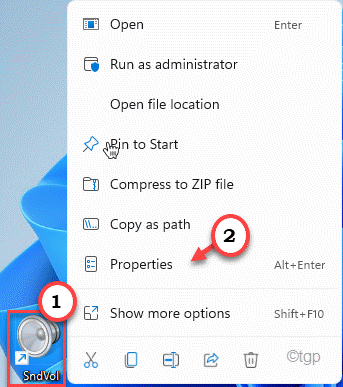
2. Apoi, accesați „Comandă rapidă" secțiune.
3. Acum, faceți clic pe „Scurtătură:" cutie. Acum, apăsați tastele de comandă rapidă dorite pe care doriți să le setați.
(Să presupunem că doriți să setați tastele „Ctrl + Shift + M” ca taste de comandă rapidă. Doar faceți clic pe „Scurtătură:”Și apăsați pe„Ctrl‘, ‘Schimb', si 'M„Tastele împreună pentru ao seta.)*
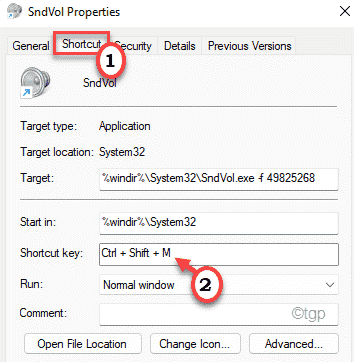
4. În cele din urmă, faceți clic pe „aplica" și "Bine”Pentru a salva modificările pe sistemul dvs.

Asta e! Acum, puteți dezactiva / dezactiva cu ușurință sistemul cu o singură tastă de comandă rapidă.
Acestea sunt funcțiile suplimentare pe care le puteți face cu ajutorul tastei de comandă rapidă.
1. Redați orice videoclip / muzică.
2. Apoi, apăsați o dată tasta de comandă rapidă (aici este „Ctrl + Shift + M‘Chei).
3. Acum, trebuie să apăsați pe „Sfârșit”Pentru a dezactiva redarea.
4. În același mod, puteți lovi „Acasă”Pentru a activa sunetul redării.
5. Dacă doriți să controlați volumul redării, puteți doar să apăsați tasta Sus și Jos tastele săgeată pentru a controla volumul (tasta săgeată „Sus” pentru a mări volumul și „Jos” pentru a reduce tonul la fel).
Dacă doriți să închideți setările de control al volumului, puteți doar să apăsați butonul „Esc”Cheie.

[
*NOTĂ –
Nu utilizați nicio comandă rapidă prestabilită ca nouă comandă rapidă. Ca - Ctrl + C sau Ctrl + V. Nu va merge.
]


