Microsoft lansează diverse actualizări pentru dispozitivele Windows 10 pentru a menține aceste sisteme actualizate. Windows continuă să ofere două actualizări majore într-un an și asigură periodic aceste actualizări cu actualizări lunare de calitate. Dar, dacă doriți să vizualizați Istoricul actualizărilor pe computerul dvs. Windows? Există multe modalități prin care puteți vizualiza Istoricul actualizărilor sistemului dvs.
6 moduri de a verifica istoricul actualizărilor în Windows 10, 11
Există multe modalități prin care puteți verifica istoricul actualizărilor pe computer.
Procesul 1 - Utilizarea setărilor
Cel mai bun mod de a verifica istoricul actualizărilor Windows este folosind Setări.
1. La început, apăsați pe Tasta Windows + I cheile împreună.
2. Odată ce fereastra de setări se deschide, atingeți „Windows Update”Din panoul din stânga.
3. În partea dreaptă, faceți clic pe „Actualizați istoricul“.
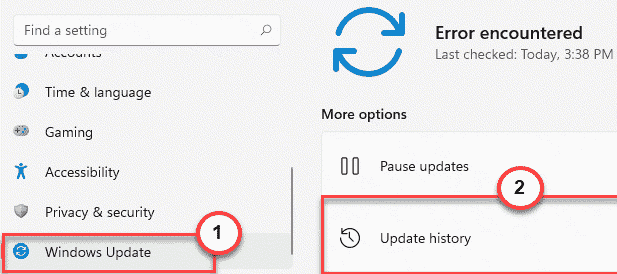
4. Aici veți vedea toate actualizările instalate pe computer.
- Actualizări de calitate
- Actualizări driver
- Actualizări ale definiției
- Alte actualizări
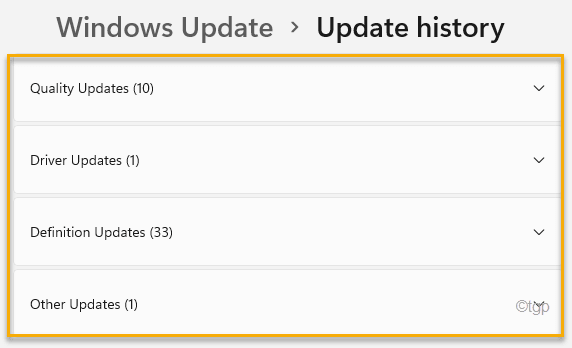
5. Apoi, extindeți orice secțiune specială de actualizare pe care doriți să o verificați.
Aceasta va deschide lista actualizărilor instalate în acea secțiune.

Procesul 2 - Utilizarea panoului de control
Există un alt loc în care puteți găsi lista actualizărilor instalate cu o opțiune suplimentară de dezinstalare a acestora.
1. La început, apăsați pe Tasta Windows + R tastele împreună pentru a deschide fereastra Run.
2. Odată ce se deschide Run, tastați această comandă și apăsați introduce.
appwiz.cpl

Aceasta va deschide fereastra Programe și caracteristici.
3. Acum, în panoul din stânga, atingeți „Vizualizați actualizările instalate“.

Acum, veți vedea lista actualizărilor instalate cu divizii „Actualizări de calitate”, „Actualizări de driver”, „Actualizări de definiție” și „Alte actualizări”.
Puteți chiar să dezinstalați oricare dintre actualizările instalate din același ecran. Pentru a face acest lucru, urmați acești pași -
A. Faceți clic dreapta pe actualizarea pe care doriți să o dezinstalați și faceți clic pe „Dezinstalați”Pentru a dezinstala actualizarea.

Acum, Windows va retrage actualizarea specificată de pe computer.
Procesul 3 - Utilizarea cmdletului Executare sau comandă rapidă
Există o comandă simplă Rulare pe care o puteți utiliza pentru a deschide istoricul Windows Update pe pagina Setări.
1. apasă pe Tasta Windows + R cheile împreună.
2. Atunci, copiaza si lipeste această comandă și faceți clic pe „Bine“.
ms-settings: windowsupdate-history

Aceasta va deschide Istoricul actualizărilor în fereastra Setări.
Procesul 4 - Utilizarea terminalului CMD
Puteți utiliza terminalul CMD pentru a analiza actualizările instalate pe computer. Acest lucru este foarte util dacă nu puteți accesa terminalul CMD.
1. La început, atingeți „cmd”În caseta de căutare.
2. Apoi, faceți clic dreapta pe „Prompt de comandă”Și atingeți„Rulat ca administrator”Pentru a accesa Linia de comandă.

3. Când se deschide linia de comandă, tastați această comandă și apăsați introduce.
wmic qfe list scurt
Acest lucru vă va permite să vedeți scurtele informații (cum ar fi „numărul KB”, „Data instalării”, „Instalarea după” și „Nume”).
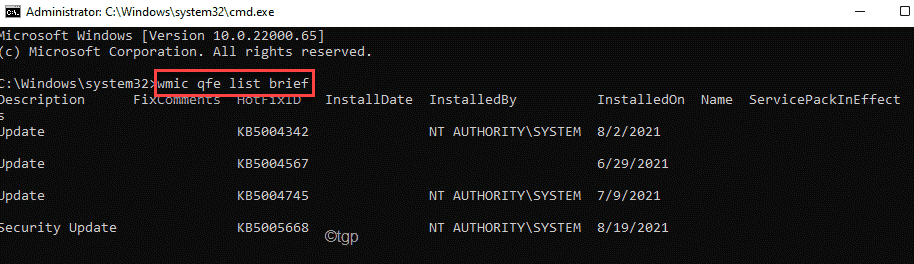
4. Dacă doriți să vedeți lista actualizărilor instalate, a executa această comandă.
wmic lista qfe completă

5. Acum, dacă preferați lista actualizărilor într-un format tabelar, lipiți această comandă în terminal și apăsați introduce.
wmic qfe list complet / format: tabel

6. Dacă doriți să exportați lista de actualizări în format HTML, o puteți face și cu această comandă -
wmic qfe list complet / format: tabel> C: \ WindowsUpdatesReport.html

Închideți terminalul de linie de comandă după aceasta. Puteți accesa fișierul WindowsUpdatesReport în format HTML în unitatea C:
Procesul 5 - Utilizarea Windows PowerShell
Puteți utiliza Windows PowerShell pentru a vizualiza lista actualizărilor instalate pe sistem.
1. La început, faceți clic dreapta pe tasta Windows și faceți clic pe „Alerga“.
2. Apoi, tastați „puterea”Și apăsați Ctrl + Shift + Enter cheile împreună.
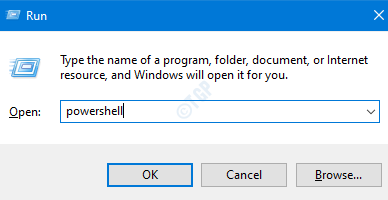
2. Odată ce Windows PowerShell se deschide, tip această comandă și a lovit introduce.
Get-Hotfix
Aceasta vă va arăta ID-urile de remediere rapidă de pe terminalul dvs. PowerShell.

Închideți PowerShell după ce ați terminat.
Procesul 6 - Găsiți numărul „KB”
Există un alt truc pe care îl puteți folosi pentru a găsi numărul KB sau numărul bazei de cunoștințe.
1. La început, faceți clic dreapta pe Windowscheie și atingeți „Alerga“.

2. Când se deschide Run, tastați această comandă și faceți clic pe „Bine“.
systeminfo | găsiți „KB”
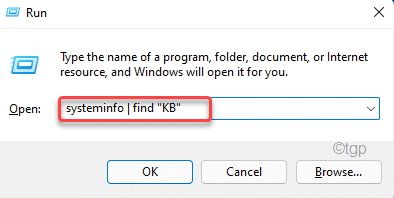
Aceasta va deschide lista actualizărilor Windows instalate în Windows PowerShell.
