Imprimantele conectate la rețea sunt foarte utile pentru a lucra cu cât mai mulți utilizatori paraleli pot accesa imprimanta și pot imprima fără a se îngrijora de nicio conexiune prin cablu. Dar, uneori, în timp ce utilizați imprimanta, este posibil să vedeți acest mesaj de eroare „Imprimanta nu poate fi contactată prin rețea” în timp ce depanați imprimanta. Dacă vedeți această eroare, puteți rezolva această problemă pe cont propriu adoptând aceste soluții.
Soluții inițiale–
1. Dacă utilizați imprimanta cu o conexiune Ethernet, încercați să o utilizați printr-o conexiune WiFi sau invers.
2. Verificați conexiunea la rețea.
3. Încercați să imprimați ceva de pe orice dispozitiv din rețea. Verificați dacă problema este specifică dispozitivului sau universală.
Cuprins
Remediere 1 - Verificați dacă anumite servicii sunt activate
Verificați dacă anumite servicii sunt sau nu activate.
1. La început, apăsați pe Tasta Windows + R cheile împreună.
2. Apoi, tastați „services.msc”Și faceți clic pe„Bine“.

Aceasta va deschide Serviciile.
3. În fereastra Servicii, dublu click pe "Manager conexiune automată acces la distanță”Serviciu pentru accesarea acestuia.
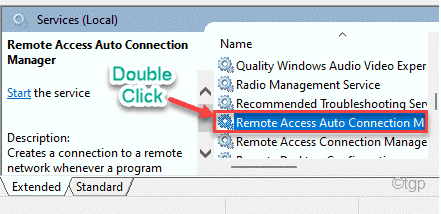
4. Dacă observați că oricare dintre aceste servicii afișează „Alergare‘, Faceți clic dreapta pe serviciu și faceți clic pe„Stop”Să oprească serviciul imediat.
Dacă serviciul arată deja „Oprit‘, Treceți la pasul următor.

5. Setați „Tipul de pornire:” al serviciului la „Automat”Modul.
6. Acum, atingeți „start”Pentru a începe serviciul.
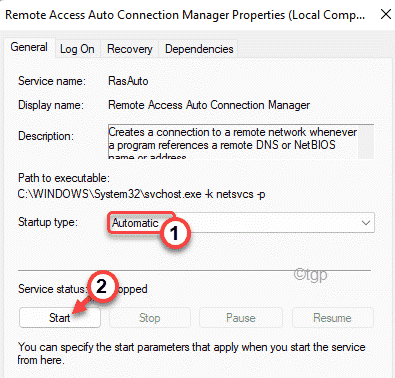
6. Repetați același lucru și pentru aceste servicii.
Manager conexiune acces la distanță
Serviciu de protocol securizat pentru tunelare socket
Rutare și acces la distanță

După aceea, minimizați fereastra Servicii.
Nu, în timp ce efectuați această operațiune pe aceste servicii, este posibil să vedeți acest mesaj de eroare -
Windows nu a putut porni serviciul pe computerul local. Eroare 1079: Contul specificat pentru acest serviciu diferă de contul specificat pentru alte servicii care rulează în același proces.
Dacă acesta este cazul, trebuie să remediați manual serviciul.
1. În fereastra Servicii, găsiți serviciul la care vă confruntați cu această problemă.
2. Atunci, dublu click pe acel serviciu pentru a-și deschide proprietățile.
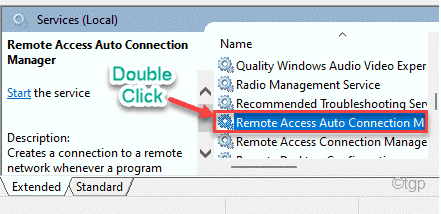
3. În fereastra de proprietăți, accesați „Conectați-vă”Fila.
4. Aici, atingeți „Naviga”Pentru a-l deschide.

5. Acum, trebuie să faceți clic pe „Avansat”Pentru a accesa setări suplimentare.

6. Acum, atingeți „Gaseste acum”Opțiune pentru a afla toate grupurile de utilizatori asociați cu acest serviciu.
7. Acum, selectați-vă nume de cont din listă. (În acest caz, este „Sambit koley
8. În cele din urmă, atingeți „Bine”Pentru a salva setările.

9. Din nou, faceți clic pe „Bine”Pentru a salva modificările.

10. Acum, introduceți parola contului dvs. în „Parola" cutie. În același mod, tastați din nou parola în „Confirmă parola" cutie.
11. Apoi, atingeți „aplica”Și faceți clic pe„Bine“.
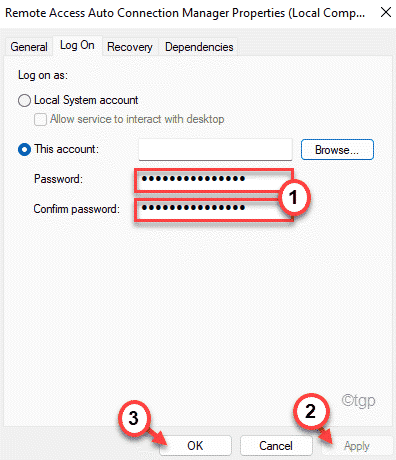
Aceasta va salva setările de pe computer.
Imprimanta dvs. ar trebui să funcționeze foarte bine.
Fix 2 - Configurați un IP static pentru imprimantă
Ruterul dvs. setează o anumită adresă IP pentru computer. Dacă imprimanta este configurată greșit la o altă adresă IP, nu veți putea contacta imprimanta prin rețea.
1. La început, apăsați pe Tasta Windows + R chei.
2. Apoi tastați „controlează imprimantele”Și faceți clic pe„Bine“.

3. Când apare fereastra Dispozitive și imprimante, veți găsi lista imprimantelor.
4. Acum, faceți clic dreapta pe imprimantă și atingeți „Proprietăți imprimantă“.
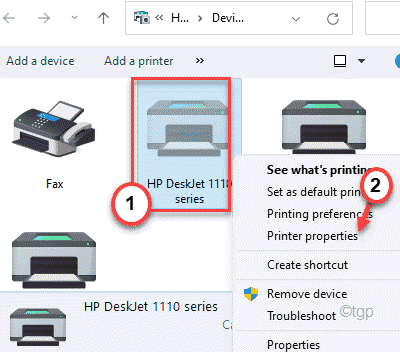
5. În fereastra de proprietăți a imprimantei, accesați „Porturi”Fila.
6. Acum, derulați în jos prin lista de porturi. Aici veți găsi o intrare de port care seamănă cu o adresă IP (cum ar fi 10.120.120.13).
Rețineți adresa IP.
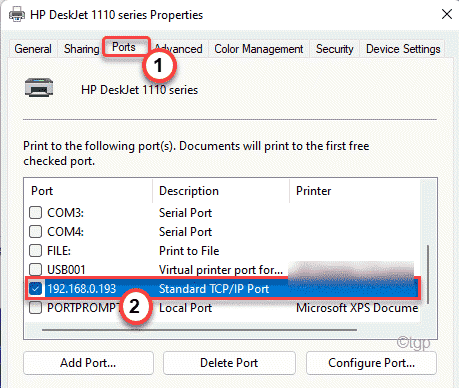
7. Acum, deschideți o fereastră de browser și puneți acea adresă IP și apăsați introduce.
Veți fi la pagina de setări a imprimantei.
8. Aici, trebuie să puneți numele și parola imprimantei. Apoi, atingeți „Bine”Pentru a continua mai departe.
9. Acum, aici încercați să localizați „Configurare IP”Setări.
10. În interiorul acestei setări, veți găsi „TCP / IP”Sau„Configurare adresă IP“.
Setați această setare la „Manual”Sau„Static”(Oricare opțiune veți găsi).
11. Acum, setați adresa IP statică pe care doriți să o utilizați în următoarea casetă și apoi faceți clic pe „aplica”Pentru a aplica modificările.
În acest fel, configurarea imprimantei la un IP static sau manual ar trebui să rezolve problema rețelei imprimantei.
Remediere 3 - Scoateți imprimanta și adăugați-o
Unii utilizatori au rezolvat problema pur și simplu eliminând imprimanta o dată și adăugând-o din nou la computer.
1. La început, apăsați pe Tasta Windows + R cheile împreună.
2. În terminalul Run, copiaza si lipeste asta în această casetă și lovește introduce.
controlează imprimantele

3. Când dispozitivele și imprimantele se deschid, faceți clic dreapta pe imprimanta cu care vă confruntați cu problema și faceți clic pe „Indepartati dispozitivul“.
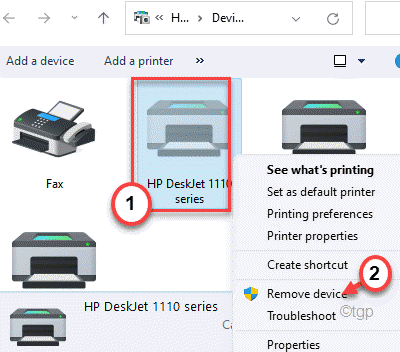
4. Dacă vedeți orice solicitare de confirmare, apăsați pe „da”Pentru a scoate dispozitivul imprimantei.

Aceasta va elimina dispozitivul de imprimantă de pe computer.
5. Acum, detașați doar cablul USB care conectează imprimanta și computerul dvs. (sau detașați imprimanta de conexiunea Ethernet sau WiFi.)
6. Apoi, un plugin cu același cablu USB la computer pentru a vă conecta imprimanta (sau conectați imprimanta la computer utilizând WiFi sau Ethernet).
Acum, așteptați un timp, deoarece Windows va încărca driverul de imprimantă implicit pentru imprimantă pe computer. Veți vedea din nou imprimanta în lista „Imprimante”.
Dacă nu puteți vedea imprimanta, puteți face acest lucru -
1. Din nou, deschideți terminalul Run.
2. În terminalul Run, copiaza si lipeste acest lucru în această casetă și atingeți „Bine“.
controlează imprimantele

3. Aici, trebuie doar să faceți clic pe „Adăugați o imprimantă" opțiune.

4. Acum, Window va detecta imprimanta conectată.
5. Selectați imprimanta și faceți clic pe „Următorul“.

Urmați instrucțiunile de pe ecran pentru a finaliza configurarea imprimantei de pe computer.
Acum, încercați să imprimați o pagină folosind imprimanta. Verificați dacă acest lucru rezolvă problema.
