După cum știm cu toții, VLC Media Player vine cu un plugin încorporat din care puteți transmite videoclipuri YouTube direct din VLC. Tot ce trebuie să faceți este să deschideți linkul către acel videoclip din VLC. Chiar și tragerea și plasarea unui videoclip din browser pe VLC Media Player ar funcționa.
Cu toate acestea, mulți utilizatori de Windows 10 s-au plâns că nu pot reda în flux videoclipurile de pe YouTube în VLC Media Player. Această problemă se datorează anumitor setări din cookie-uri.
Dacă vă confruntați cu această problemă în sistemul dvs., citiți împreună. În acest articol, vom discuta diferitele moduri diferite de a remedia problema.
Remediere 1: Dezactivați redirecționarea cookie-urilor
NOTĂ: Nu este recomandabil să utilizați această soluție, deoarece aceasta poate duce la o încălcare a securității. Vă rugăm să mergeți înainte pe propriul risc și numai dacă vă aflați într-o rețea de încredere
Pasul 1: Deschideți VLC Media Player
Pasul 2: Din meniul de sus, faceți clic pe Instrumente
Pasul 3: Apoi alegeți Preferințe

Pasul 4: În fereastra care se deschide, în colțul din stânga jos, puteți vedea Afișați setările secțiune, Selectați Toate
Pasul 5: Acum, din meniul din stânga, faceți clic pe Intrare / Codecuri
Pasul 6: Apoi faceți clic pe Module de acces
Pasul 7: În cadrul acestuia, faceți clic pe HTTPS
Pasul 8: În partea dreaptă, debifează the Redirecționarea cookie-urilor
Pasul 9: Faceți clic pe Salvați buton.

Pasul 3: Acum, încercați să redați videoclipul și verificați dacă funcționează.
Asta e tot
Fix 2: Descărcați și înlocuiți fișierul youtube.lua existent
Pasul 1: Deschideți browserul și descărcați fișierul youtube.lua din Link oficial de descărcare VLC Player
Pasul 2: Deschideți Windows Explorer folosind Windows + E
Pasul 3: În bara de adrese din partea de sus, copiați-lipiți adresa de mai jos
Pentru mașinile pe 32 de biți,
C: \ Program Files \ VideoLAN \ VLC \ lua \ playlist
Pentru aparatele pe 64 de biți,
C: \ Program Files (x86) \ VideoLAN \ VLC \ lua \ playlist
Pasul 4: Localizați fișierul youtube.luac fișier și șterge aceasta.

Pasul 5: Într-o altă fereastră Explorer, accesați folderul Descărcări și copiați fișierul youtube.lua pe care l-ați descărcat de pe linkul dat la Pasul 1
Pasul 6: lipiți fișierul în locația indicată la pasul 3
Pasul 7: Deschideți VLC Media Player
Pasul 8: Apăsați Ctrl + N pentru a deschide Deschideți media fereastră. Alternativ, alegeți Media> Open Network Stream din meniul de sus.
Pasul 9: Introduceți adresa URL a videoclipului de pe YouTube pe care doriți să îl redați. Alternativ, trebuie doar să glisați și să fixați videoclipul pe care doriți să îl redați.
Pasul 10: Atingeți Joaca buton
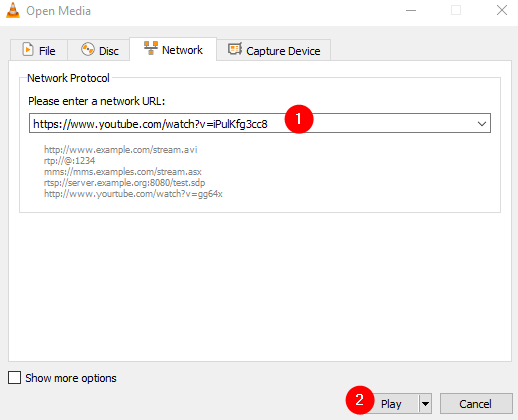
Remediere 3: Redenumiți fișierul youtube.lua
Pasul 1: Deschideți Windows Explorer folosind Windows + E
Pasul 2: în bara de adrese din partea de sus, copiați-lipiți adresa de mai jos
Pentru mașinile pe 32 de biți,
C: \ Program Files \ VideoLAN \ VLC \ lua \ playlist
Pentru aparatele pe 64 de biți,
C: \ Program Files (x86) \ VideoLAN \ VLC \ lua \ playlist
Pasul 3: Localizați fișierul youtube.lua fișier și redenumiți-l la youtube.luac
Pasul 4: Deschideți din nou VLC Player.
Pasul 5: Acum, încercați să redați din nou videoclipul necesar (Pentru detalii, consultați pașii 8,9,10 din Fix 1)
Remediere 4: Actualizați VLC Media Player
Pasul 1: Deschideți VLC Media Player
Pasul 2: din meniul de sus, alegeți Ajutor
Pasul 3: Din meniul derulant, alegeți să Verifică pentru actualizări

Pasul 4: sistemul va căuta actualizări. Urmați instrucțiunile de pe ecran pentru a finaliza procesul de instalare.
Pasul 5: Închideți și redeschideți VLC Player
Pasul 6: Încercați să redați videoclipul și verificați dacă acest lucru vă ajută.
Sperăm că acest articol a fost informativ. Vă rugăm să comentați și să ne spuneți care dintre soluțiile de mai sus a ajutat în cazul dvs.
Mulțumesc pentru lectură


