Windows 11 vine cu multe schimbări elementare în UI și estetică. Una dintre simpla plasare a cursorului pe bara de activități, fără a merge nicăieri. Dar, o puteți face modificând manual registrul. Urmați pașii menționați în acest articol pentru a vă face bara de activități mai mare sau mai mică, pur și simplu modificând o singură cheie de pe computer.
Cum să faceți Bara de activități mai mare sau mai mică în Windows 11
Puteți regla bara de activități după voia dvs., pur și simplu adoptând acești pași pe computer.
1. La început, trebuie să apăsați butonul Tasta Windows + R cheile împreună.
2. Odată ce apare terminalul Run, scrieți „regedit”Și a lovit introduce.

AVERTIZARE–
Dacă schimbați registrul fără să știți ce faceți, acesta vă poate împiedica permanent mașina. Deci, vă sugerăm să creați o copie de rezervă de fiecare dată când faceți unele modificări în registru.
A. După deschiderea Editorului de registry, faceți clic pe butonul „Fişier”Și apoi apăsați pe„Export”Din bara de meniu.
b. Salvați această copie de rezervă într-o locație sigură și protejată.

Dacă ceva nu merge bine, puteți restabili cu ușurință registrul la starea inițială.
3. Acum, în panoul din stânga, mergeți aici -
Computer \ HKEY_CURRENT_USER \ Software \ Microsoft \ Windows \ CurrentVersion \ Explorer \ Advanced \ "TaskbarSi"
4. Apoi, în partea dreaptă, faceți clic dreapta pe spațiu și faceți clic pe „Nou>“.
5. După aceea, faceți clic pe „Valoare DWORD (32 de biți)“.

6. Odată ce ați creat această nouă cheie, denumiți cheia ca „TaskbarSi“.
7. Acum poti dublu click pe această nouă cheie.

Aici, există trei opțiuni de dimensiuni distincte pe care le puteți alege.
Mic => 0 Mediu => 1 Mare => 2
Puteți alege valoarea oricărei mărimi dorite.
8. Apoi, alegeți „Hexadecimal‘Sistem de bază.
9. Scrieți valoarea asociată cu dimensiunea pe care am dat-o mai sus în caseta „Date de valoare:” și faceți clic pe „Bine“.
(Exemplu- Dacă doriți să aveți bara de activități de dimensiune „medie”, trebuie să scrieți „1“. )
10. În cele din urmă, faceți clic pe „Bine”Pentru a salva această schimbare.
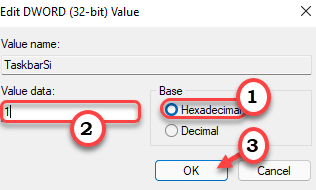
După ce ați făcut acest lucru, trebuie doar să închideți Editorul de registru și repornire computerul dvs. o dată.
În acest fel, puteți prelua controlul barei de activități de pe ecran.


