Unii utilizatori se plâng de o problemă în care imprimanta nu acceptă nicio comandă de imprimare de la utilizatori și, ca urmare, nu tipărește deloc nimic. Dacă vă confruntați cu același lucru pe sistemul dvs., există câteva remedieri ușoare pe care le puteți utiliza pentru a rezolva această problemă de blocare a comenzilor de imprimare cu imprimanta dvs. În general, această problemă este legată de serviciul de spooler al imprimantei.
Cuprins
Remediere 1 - Reporniți spoolerul fără imprimantă
De obicei, repornirea serviciului de spooler și detașarea și reconectarea imprimantei ar trebui să rezolve această problemă.
1. La început, deconectați cu atenție cablul USB care conectează imprimanta la sistemul dvs.
[Dacă utilizați imprimanta prin WiFi, deconectați-o de la setări. ]
2. Apoi, faceți clic pe pictograma Start din bara de activități și tastați „Servicii”În caseta de căutare.
3. Mai departe, atingeți „Servicii”În rezultatele căutării.
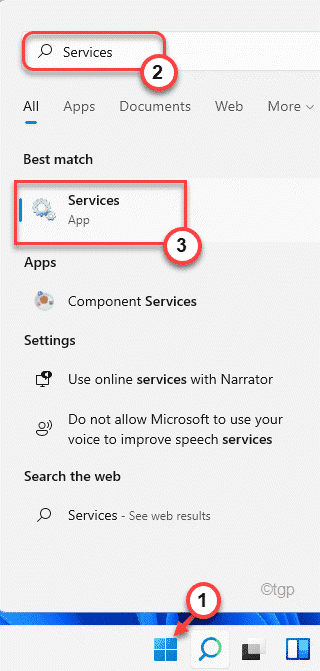
4. Când apare fereastra Servicii, derulați în jos pentru a localiza „Print Spooler”Serviciu.
5. Doar, dublu click pe el pentru a-l accesa.

6. Apoi, atingeți „Stop”Pentru a opri serviciul Print Spooler.

7. Acum, conectați cablul USB al imprimantei la computer.
8. Revenind la fereastra Servicii, atingeți „start”Pentru a porni serviciul Print Spooler.

9. După aceea, atingeți „aplica”Și faceți clic pe„Bine”Pentru a salva modificările.

Acum, încercați să imprimați ceva pe computer. Verificați starea problemei.
Fix 2 - Ștergeți folderul Spool
Puteți șterge folderele Spool de pe computer.
1. La început, apăsați tasta Windows și tastați „cmd“.
2. Acum, faceți clic dreapta pe „Prompt de comandă”Și faceți clic pe„Rulat ca administrator“.

3. Pur și simplu, scrieți această comandă pe terminal și apăsați Enter pentru a bloca serviciul de spooler.
net stop spooler

După executarea comenzii, minimizați terminalul.
4. După aceea, apăsați pe Tasta Windows + E cheile împreună.
5. Apoi mergeți la această locație ~
C: \ Windows \ system32 \ spool \ PRINTERS
6. Este posibil să vedeți un mesaj de avertizare în timp ce accesați folderul PRINTERS.
Doar atingeți „Continua”Pentru a continua mai departe.

7. Selectați tot conținutul cu mouse-ul și apăsați butonul „Șterge”Tasta pentru a goli dosarul.
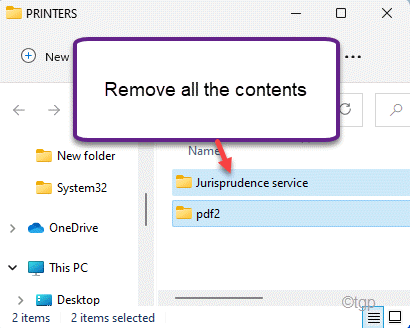
8. După ștergerea folderului Imprimante, trebuie să reluați serviciul de spooler. Rulați acest cod în terminalul Command Prompt.
net start spooler

În cele din urmă, închideți fereastra de comandă.
Repornire imprimanta manual. Apoi, încercați să imprimați o pagină de test utilizând imprimanta.
Fix 3 - Editați registrul
Trebuie să ștergeți subcheia imprimantei într-un anumit loc de registru.
1. La început, apăsați pe Windowscheie și tastați „regedit”În caseta de căutare.
2. Apoi, faceți clic pe „Editor de registru”Pentru a-l accesa.

[
Important–
În această soluție, trebuie să modificați fișierele de registry sensibile. Dacă ștergeți / modificați o cheie greșită, sistemul dvs. poate fi ireversibil. Deci, ar trebui să faceți o copie de rezervă a bazei de date a registrului într-o locație sigură.
A. După deschiderea Editorului de registru, va trebui să faceți clic pe butonul „Fişier”Și apoi faceți clic pe„Export“.
b. Salvați copia de rezervă într-un loc sigur.
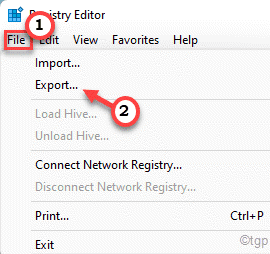
]
3. Când se deschide Registry Edit0r, accesați această locație cheie -
HKEY_LOCAl_MACHINE \ SYSTEM \ CurrentControlSet \ Control \ Print \ Printers
4. Acum, în panoul din stânga al Editorului de registru, veți observa lista de imprimante.
5. Apoi, faceți clic dreapta pe imprimanta problematică și atingeți „Șterge“.

6. Când primiți un mesaj de avertizare, atingeți „da”Pentru a vă confirma acțiunea.
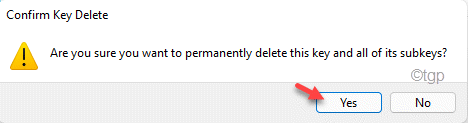
Închideți Editorul de registru.
Aceasta va anula înregistrarea imprimantei de pe dispozitivul dvs. curent. Deci, trebuie să-l instalați. De obicei, o simplă repornire a mașinii dvs. poate face truc. Dar, chiar și după repornirea sistemului, dacă vedeți că driverul de imprimantă lipsește, îl puteți descărca și instala cu ușurință de pe site-ul web al producătorului.
Remediere 4 - Dezinstalați și reinstalați imprimanta
Dacă nu funcționează nimic pentru dvs., puteți dezinstala dispozitivul imprimantei împreună cu software-ul imprimantei.
Pasul 1 - Dezinstalați software-ul imprimantei
1. La început, apăsați tasta Windows + tastele R împreună.
2. După aceea, tastați „appwiz.cpl”Și apoi, faceți clic pe„Bine“.

3. Veți găsi lista aplicațiilor legate de imprimantă în fereastră.
4. Acum, faceți clic dreapta pe primul software legat de imprimantă pe care îl vedeți în listă, apoi apăsați pe „Dezinstalați“.
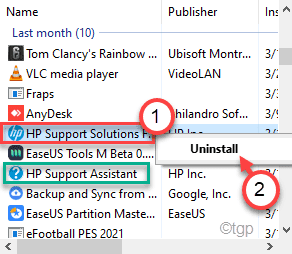
Urmați instrucțiunile de pe ecran pentru a-l dezinstala în cele din urmă de pe computer.
5. În acest fel, căutați orice software legat de imprimantă și dezinstalați-le în același mod.
Pasul 2 - Scoateți dispozitivul de imprimantă
Puteți scoate dispozitivul de imprimantă de pe computer.
1. La început, apăsați pe Tasta Windows + R cheile împreună.
2. Atunci pastă această comandă în terminalul Run și apăsați introduce.
controlează imprimantele

3. În fereastra Dispozitive și imprimante, faceți clic dreapta pe imprimanta cu care vă confruntați cu problema și atingeți „Indepartati dispozitivul“.
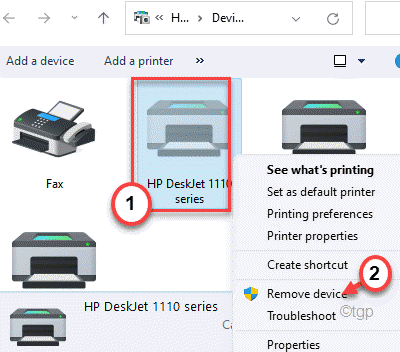
Aceasta va elimina dispozitivul de imprimantă de pe computer.
Pasul 3 - Dezinstalați driverul
1. La început, apăsați pe Tasta Windows + Rcheile împreună.
2. Apoi, tastați această comandă în fereastra Run și faceți clic pe „Bine“.
printui.exe / s
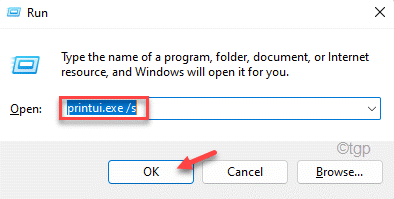
3. În fereastra Printer Server Properties, accesați „Șoferii”Fila.
4. Aici, selectați imprimanta din listă.
5. Apoi, faceți clic pe „Elimina…”Pentru a scoate șoferul.
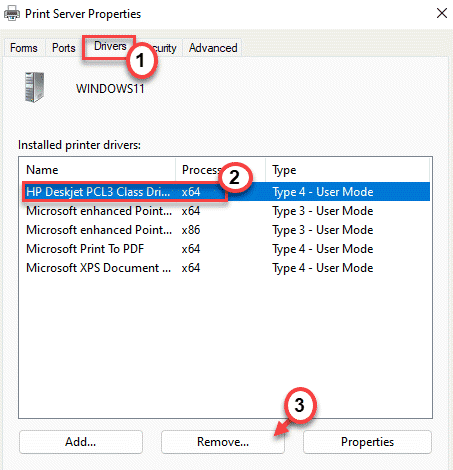
6. Mai departe, faceți clic pe butonul radio de lângă „Scoateți driverul și pachetul driverului" opțiune.
7. Apoi, atingeți „Bine”Pentru a elimina driverul imprimantei.

8. După ce faceți acest lucru, atingeți „aplica" și "Bine”Pentru a salva setările.

Acum, puteți trece la ultimul și ultimul pas al acestei soluții.
Pasul 4 - Reporniți și reinstalați imprimanta
După ce ați dezinstalat toate software-urile legate de imprimantă și driverul de imprimantă, reporniți computerul.
După repornirea sistemului, veți vedea că este instalat driverul de imprimantă implicit. Acum, încercați să imprimați o pagină de test utilizând imprimanta.
Dacă acest lucru nu rezolvă problema, trebuie să descărcați cea mai recentă versiune a driverului de imprimantă de pe site-ul web al producătorului și să o instalați. După ce această imprimantă va funcționa foarte bine.
Acest lucru ar fi trebuit să vă rezolve problema.


