Windows 11 a îmbunătățit ușurința de utilizare a sistemului de operare în atât de multe moduri. Dar, unii dintre utilizatori au început deja să-și arate ignorarea față de noul meniu contextual cu clic dreapta. Meniul contextual cu clic dreapta este un meniu complet nou, renovat, cu un număr redus de elemente de meniu și multe pictograme pentru mai multe elemente (cum ar fi o copiere, lipire, redenumire). Dacă doriți să accesați meniul contextual al folderului, trebuie doar să faceți clic pe butonul „Afișați mai multe opțiuni“. Această caracteristică a devenit plictisitoare și deranjantă pentru unii utilizatori. Ei bine, acum puteți restabili vechiul meniu contextual cu o simplă modificare. Urmați acești pași și veți reveni la meniul contextual tradițional în Windows 11 în cel mai scurt timp.
Cum să dezactivați „Afișați mai multe opțiuni” din meniul contextual din Windows 11
Există două metode pe care le puteți utiliza, în funcție de preferințe. Atât pe desktop, cât și în fereastra File Explorer,
Modul 1 - Restabiliți vechiul Explorer de fișiere
Modul 2 - Restaurează meniul contextual mai vechi de pe desktop
Urmați oricare sau ambele moduri în funcție de alegerea dvs.
Modul 1 - Restaurează File Explorer din Windows 10
Există cea mai simplă modalitate de a reveni la meniul contextual tradițional, făcând clic dreapta, restaurând fișierul Explorer mai vechi înapoi pe computer.
1. La început, deschideți Explorator de fișiere pe calculatorul tau.
2. În bara de meniu, faceți clic pe pictograma cu trei bare și apoi faceți clic pe butonul „Opțiuni”Din lista derulantă.

3. Acum, mergeți la „Vedere" secțiune.
4. Apoi, derulați în jos și Verifica „Lansați ferestrele de dosare într-un proces separat“.

5. În cele din urmă, faceți clic pe „aplica" și "Bine”Pentru a salva modificările.

Închideți fereastra File Explorer. Atunci, repornire computerul o dată și veți experimenta din nou fișierul Explorer mai vechi, cu meniul contextual tradițional din clic dreapta.
Modul 2 - Restaurează meniul contextual mai vechi din Desktop
Puteți să vă reglați registrul pentru a reveni la meniul contextual original al desktopului. Urmați acești pași cu atenție.
1. La început, atingeți Tasta Windows si R tasta în același timp.
2. Odată ce apare terminalul Run, scrieți „regedit”Și a lovit introduce.

IMPORTANT–
O singură modificare greșită în Editorul de registry vă poate bloca mașina. Dacă nu ați făcut o copie de rezervă, trebuie să urmați acești pași pentru a crea o copie de rezervă.
A. Odată ce ați deschis Editorul de registru, va trebui să faceți clic pe „Fişier”Și apoi faceți clic pe„Export“.
b. Salvați copia de rezervă într-un loc sigur.

Dacă ceva nu merge bine, puteți restabili cu ușurință registrul la nivelul inițial.
3. Odată ce apare terminalul Registry Editor, navigați la această locație-
HKEY_LOCAL_MACHINE \ SYSTEM \ CurrentControlSet \ Control \ FeatureManagement \ Overrides
4. Apoi, în panoul din dreapta, faceți clic dreapta pe butonul „4”Și faceți clic pe„Nou>", Selectați "Cheie”Din listă pentru a crea o nouă cheie.
5. Denumiți această nouă cheie drept „586118283“.

6. În panoul din dreapta, faceți clic dreapta și faceți clic pe „Nou> ”Și faceți clic pe„Valoare DWORD (32 de biți)“.
7. Apoi, denumiți noua cheie ca „EnabledState“.

8. După care, dublu click pe cheia specială pentru ao modifica.

9. La început, alegeți „Hexadecimal”Bază.
10. Apoi, setați valoarea la „1”Și faceți clic pe„Bine“.

11. În același mod, faceți din nou clic dreapta pe spațiul gol și faceți clic pe „Nou> ”Și faceți clic pe„Valoare DWORD (32 de biți) ”.
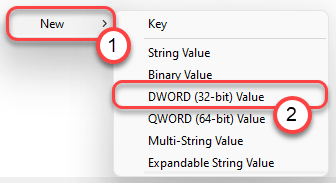
12. Apoi, denumiți noua cheie ca „EnabledStateOptions“.
13. Din nou, dublu click pe cheia specială pentru ao modifica.

14. La început, alegeți „Hexadecimal”Bază.
15. Apoi, setați valoarea la „1”Și faceți clic pe„Bine“.

16. Apoi, creați din nou o nouă valoare DWORD.
17. Denumiți noua cheie ca „Variantă“.
18. Dublu click cu privire la valoarea particulară de editat.

19. Setați baza la „Hexadecimal“.
20. Puneți valoarea ca „0”Și a lovit introduce pentru a salva setările.

21. Din nou, creați un nou DWORD și denumiți-l „VariantPayload“.
22. In cele din urma, dublu click pe el.

23. La fel ca înainte, alegeți „Hexadecimal„Ca bază și setați valoarea„0“.
24. Apoi, faceți clic pe „Bine“.

25. În cele din urmă, trebuie să creați o ultimă valoare DWORD.
26. Setați numele noii chei ca „VariantPayloadKind“.
27. Atunci, dublu click pe valoarea de editat.

28. În cele din urmă, setați valoarea la „0”După alegerea sistemului de bază„ hexazecimal ”.
29. Click pe "Bine”Pentru a-l salva.
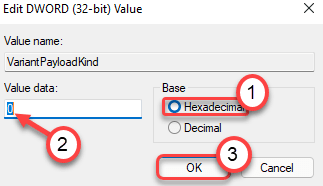
Închideți fereastra Editorului de registry. Repornire computerul dvs. pentru a salva aceste modificări.


