Vă întrebați cum să activați sau să dezactivați adresele hardware aleatorii de pe computerul dvs. cu Windows 11 și să împiedicați urmărirea dispozitivului dvs.? Înainte de a continua să explicăm procesul, să înțelegem care este adresa hardware aleatorie?
În situații cum ar fi atunci când WiFi pe computerul dvs. poate fi activat, dar nu este conectat, computerul dvs. continuă să trimită semnale pentru a se conecta la o rețea WiFi din apropiere. Acest semnal poartă o adresă hardware fizică specifică pentru dispozitivul dvs., numită adresă MAC. Acum, când mergi într-un loc cum ar fi un supermarket, un aeroport sau un hotel unde există WiFi gratuit, dispozitivul tău poate fi urmărit prin adresa MAC.
Astfel, acolo unde există WiFi gratuit, este posibil să nu doriți ca locația dispozitivului dvs. să fie urmărită și să o protejați de hackeri sau spioni, și, prin urmare, în astfel de cazuri, este recomandat să activați adresa hardware aleatorie (pentru acele computere care acceptă acest lucru caracteristică). Acest lucru îi va împiedica pe alții să urmărească locația sau activitatea dispozitivului dvs. și, astfel, funcționează ca o acoperire de securitate pentru dispozitivul dvs.
Puteți aplica aceste setări fie unei singure rețele WiFi, fie tuturor rețelelor WiFi. Citiți mai departe pentru a afla cum să activați sau să dezactivați adresa hardware aleatorie pe computerul dvs. cu Windows 11.
Cum să activați sau să dezactivați adresa hardware aleatorie sau adresa MAC în Windows 11
Deci, dacă nu doriți ca locația sau activitatea dispozitivului dvs. să fie urmărită în locații WiFi gratuite, atunci, urmați instrucțiunile de mai jos pentru a activa adresa MAC (Adresă hardware aleatorie) pe Windows 11 PC:
Pasul 1: apasă pe Câștigă + eu tastele simultan de pe tastatură pentru a lansa Setări aplicația.
Pasul 2: În Setări fereastră, mergeți în partea stângă a panoului și faceți clic pe Rețea și internet opțiune.
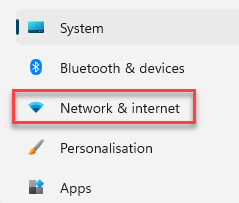
Pasul 3: Acum, navigați în partea dreaptă a ferestrei și faceți clic pe Wifi opțiune.
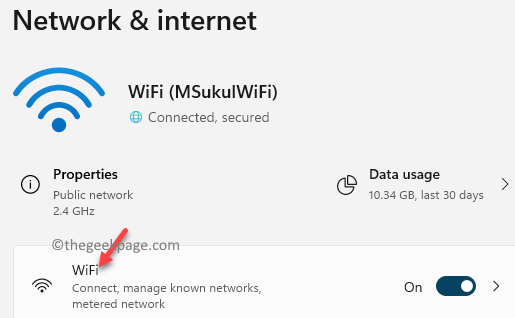
Pasul 4: În continuare, în Setări WiFi fereastra, în partea dreaptă a panoului, derulați în jos și mergeți la Adrese hardware aleatorii opțiune.
Acum, mutați glisorul de lângă el la dreapta pentru a-l activa.

Acest lucru va permite Adrese hardware aleatorii setările pentru WiFi și dispozitivul dvs. vor fi blocate de la alții, în special în zonele WiFi gratuite.
*Notă - Pentru a dezactiva Adrese hardware aleatorii setarea când nu vă aflați în zona WiFi gratuită sau în zonele rețelei publice, urmați Pașii 1 prin 3 așa cum se arată mai sus și apoi mutați glisorul spre stânga (lângă Adrese hardware aleatorii opțiune) pentru a-l opri.
Odată terminat, setarea Adrese hardware aleatoare este dezactivată pentru WiFi.


