De Supriya Prabhu
În sistemul de operare Windows, există o opțiune de a utiliza tastatura tactilă dacă laptopul acceptă caracteristica tastaturii tactile și tastatura de pe ecran. A fost în principal pentru a oferi confort persoanelor cu dizabilități cognitive pentru utilizarea sistemului de operare Windows. Dar majoritatea utilizatorilor de Windows consideră sunetul tastaturii tactile iritant și doresc să o dezactiveze. În acest articol, vă vom îndruma cum să activați sau să dezactivați sunetul tastaturii pe computerul dvs. Windows 11
Cum să activați sau să dezactivați sunetul tastaturii tactile pe un computer cu Windows 11
Pasul 1: Presa Câștigă + eu tastele de pe tastatură pentru a deschide aplicația Setări.
Pasul 2: Click pe Accesibilitate în panoul din stânga ferestrei de setări.
Pasul 3: Apoi, derulați în jos în pagină și faceți clic pe Tastatură opțiunea din Interacțiune, așa cum se arată mai jos.

Pasul 4: Apoi, faceți clic pe Notificăripreferințe în pagina Tastatură, așa cum se arată.
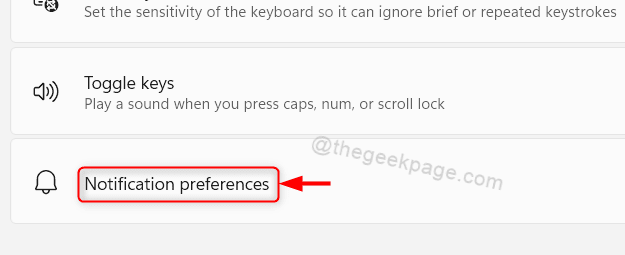
Pasul 5: Faceți clic pe caseta de selectare care spune Redați un sunet când activez sau dezactiv tastele Sticky, Filter sau Toggle de pe tastatură pentru a activa sau dezactiva sunetul tastaturii după cum doriți.
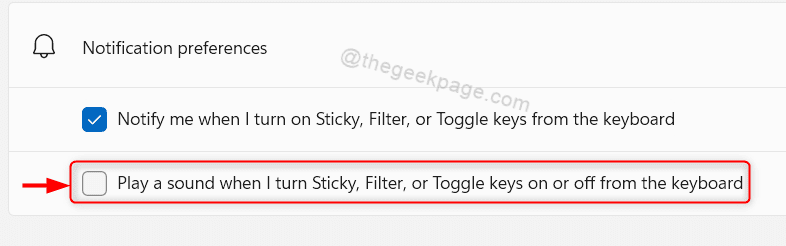
În acest fel, puteți activa sau dezactiva sunetul tastaturii tactile pe sistemul dvs.
Cum să activați sau să dezactivați sunetul tastaturii de pe ecran pe un computer cu Windows 11
Pasul 1: Presa Câștigă + R tastele împreună de pe tastatură pentru a deschide caseta de dialog Run.
Pasul 2: Tip osk în caseta de dialog Run și apăsați Bine butonul așa cum se arată.
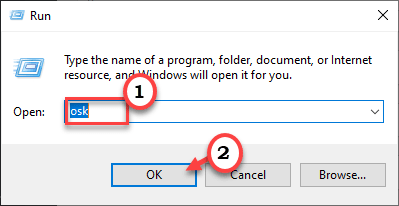
Pasul 3: Faceți clic Opțiuni în aplicația Tastatură pe ecran, așa cum se arată în captura de ecran de mai jos.

Pasul 4: Click pe Utilizați sunetul de clic casetă de selectare pentru a activa sau dezactiva sunetul tactil de pe tastatură de pe ecran.
Pasul 5: În sfârșit, faceți clic Bine pentru a aplica modificări, așa cum se arată în imaginea de mai jos.

Acest lucru va activa sau dezactiva imediat sunetul tactil al tastaturii de pe ecran, fără a fi nevoie să reporniți sistemul.
Asta e tot băieți.
Sper că acest articol a fost informativ și util.
Vă rugăm să ne lăsați comentarii mai jos.
Mulțumesc!


