De Supriya Prabhu
Rotirea ecranului computerului se poate dovedi a fi foarte benefică, mai ales atunci când vizionați un videoclip sau citiți ceva. Acest lucru poate fi realizat prin efectuarea de modificări în configurația afișajului în aplicația de setări din sistemul de operare Windows fără niciun software terță parte. În Windows 11, există 4 opțiuni disponibile pentru orientarea afișajului, adică Peisaj, Portret, Peisaj (întors), Portret (întors). Puteți alege orice orientare conform cerințelor dvs. care vă schimbă orientarea ecranului. Am enumerat cele două metode prin care vă puteți roti ecranul în acest articol. Vă rugăm să continuați să citiți pentru a afla.
Metoda 1: Rotiți ecranul folosind Setări de afișare
Pasul 1: Deschide Setări de afișare pagină
Faceți clic dreapta pe desktop și selectați Setări de afișare din meniul contextual, așa cum se arată mai jos.
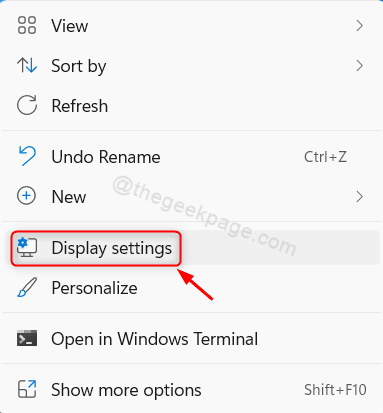
-SAU-
presa Câștigă + eu tastele împreună pentru a deschide aplicația Setări.
Apoi, faceți clic pe Sistem > Afişa.

Pasul 2: În pagina Display
Derulați în jos în pagină și căutați Orientarea afișajului.
Click pe Peisaj pentru a vedea alte opțiuni de orientare din listă.

Pasul 4: Acum puteți vedea că sunt disponibile 4 opțiuni.
Ca exemplu, am selectat Portret modul din captura de ecran prezentată mai jos. Puteți selecta oricare dintre ele.
Apoi, va solicita să selectați oricare dintre ele Păstrați modificările pentru a aplica modificări sau Reveni pentru a anula selecția.
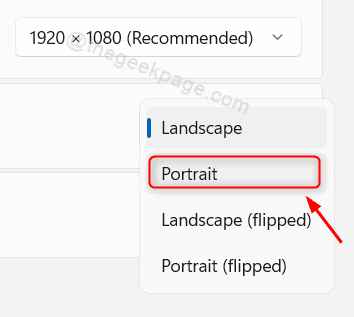
În acest fel puteți schimba orientarea afișajului, care rotește ecranul foarte ușor.
Metoda 2: Utilizarea comenzilor rapide de la tastatură
Există câteva dintre comenzile rapide de la tastatură pentru a schimba orientarea afișajului direct de la tastatură.
Am enumerat mai jos toate comenzile rapide de la tastatură:
- presa CTRL + ALT + săgeată sus tastați împreună pentru a seta ecranul în modul peisaj.
- presa CTRL + ALT + săgeată în jos tastați împreună pentru a seta ecranul în modul peisaj (întors).
- presa CTRL + ALT + săgeată la stânga tastați împreună pentru a seta ecranul în modul Portret.
- presa CTRL + ALT + SAGEATA DREAPTA tastați împreună pentru a seta ecranul în modul Portret (întors).

NOTĂ:- Comenzile rapide de la tastatură de mai sus vor funcționa pe majoritatea computerelor. Dar dacă nu funcționează pe sistemul dvs., atunci probabil că trebuie să activați tastele de comandă rapidă în aplicația Intel Graphics Command Center. O puteți descărca și instala gratuit pe sistemul dvs. din Microsoft Store dacă această aplicație lipsește de pe laptop.
- presa Victorie tasta de pe tastatură și tastați Centrul de comandă grafică intel.
- Lovit introduce cheie.
- După ce aplicația se deschide, faceți clic Sistem > Taste rapide.
- Apoi, faceți clic pe Activați tastele rapide de sistem butonul de comutare pentru al roti PE.
- Închideți aplicația.
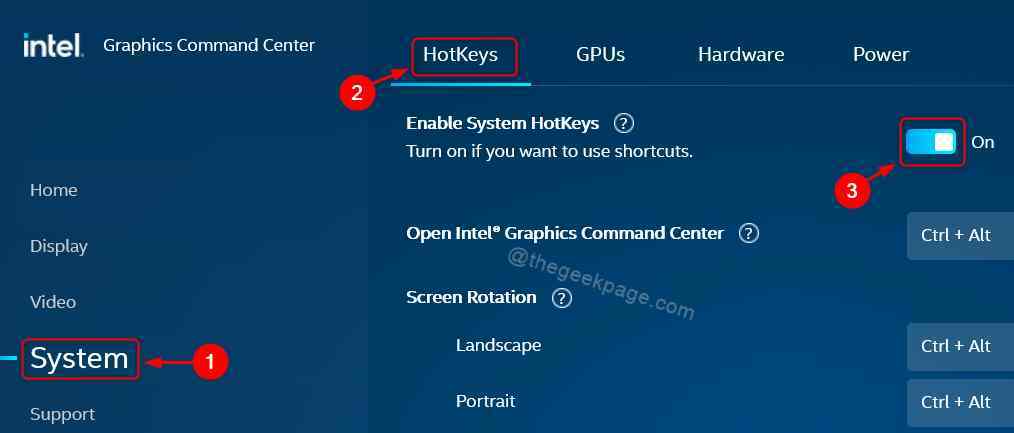
Această metodă este cea mai ușoară pentru a roti ecranul computerului.
Asta e baieti!
Sper că ți-a plăcut acest articol și l-ai găsit util.
Vă rugăm să ne lăsați comentarii mai jos.
Vă mulțumesc că ați citit.


