Mulți utilizatori de Windows 11 au observat că unele dintre aplicații nu funcționează corect sau nu se deschid deloc. Acest lucru se datorează probabil că acele aplicații necesită cea mai recentă versiune a .NET framework și chiar trebuie să activați .NET framework pe sistemul dvs. Windows. În acest articol, vă vom ghida despre cum să activați / dezactivați .NET framework 3.5 pe PC-ul cu Windows 11.
Metoda 1: Porniți / dezactivați .NET framework 3.5 prin funcții opționale
Pasul 1: deschideți pagina cu caracteristici opționale
presa Windows tasta de pe tastatură și tastați caracteristici opționale.
Apoi, faceți clic pe Caracteristici opționale din rezultatele căutării.

Pasul 2: În pagina Caracteristici opționale
Derulați în jos pe pagină și faceți clic pe Mai multe caracteristici Windows În josul paginii.

Pasul 3: În fereastra caracteristici Windows
Vă rugăm să faceți clic pe caseta de selectare .NET framework 3.5 (include .NET 2.0 și 3.0).
De asemenea, bifați caseta de selectare a Activare HTTP Windows Communication Foundation și Activare non-HTTP.
Apoi apasa Bine a inainta, a merge mai departe.

Pasul 4: Apoi, faceți clic pe Lăsați Windows Update să descarce fișierele pentru dvs opțiunea de a continua descărcarea fișierelor.

Pasul 5: Odată ce toate fișierele sunt descărcate, veți primi mesajul care spune „Windows a finalizat modificările solicitate“.
Apoi apasa Închide să închidă fereastra.
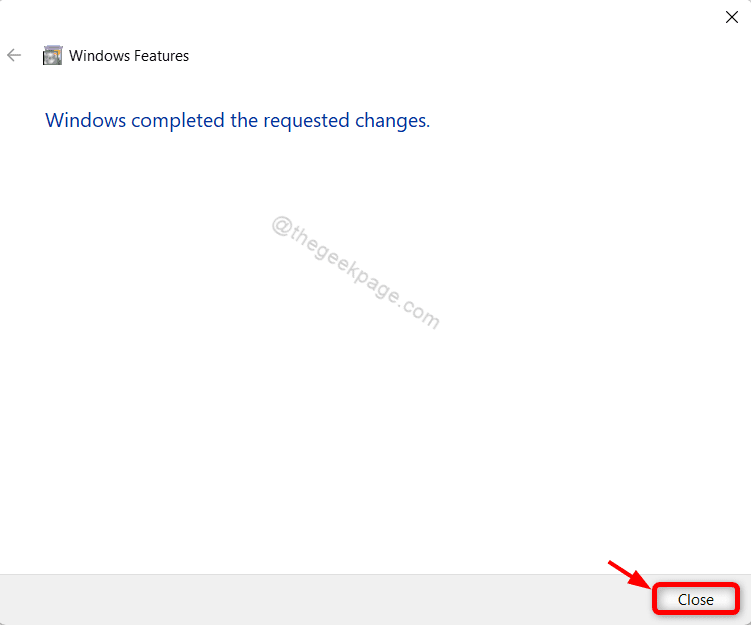
Acum, vă rugăm să reporniți sistemul și să încercați să rulați aplicațiile care rulează pe .NET framework. Acest lucru ar trebui să rezolve problema.
Metoda 2: Porniți / dezactivați .NET framework 3.5 prin Panoul de control
Pasul 1: Deschideți Panoul de control
presa Câștigă + R tastele împreună de pe tastatură.
În caseta de dialog Run, tastați Control și lovit introduce cheie.

Pasul 2: În panoul de control
Click pe Programe așa cum se arată în imaginea de mai jos.

Pasul 3: În pagina Programe
Click pe Activați sau dezactivați funcțiile Windows sub Programe și caracteristici, așa cum se arată mai jos.

Pasul 4: În fereastra Funcții Windows
Apoi, faceți clic și bifați caseta de selectare .NET framework 3.5 (include .NET 2.0 și 3.0) așa cum se arată în imaginea de mai jos.
Clic Bine a continua.

Pasul 5: Apoi, faceți clic pe Lăsați Windows Update să descarce fișierele pentru dvs opțiune.

Pasul 6: Odată terminat, mesajul „Windows a finalizat modificările solicitate” apare în fereastră.
Apoi apasa Închide butonul pentru a închide fereastra.
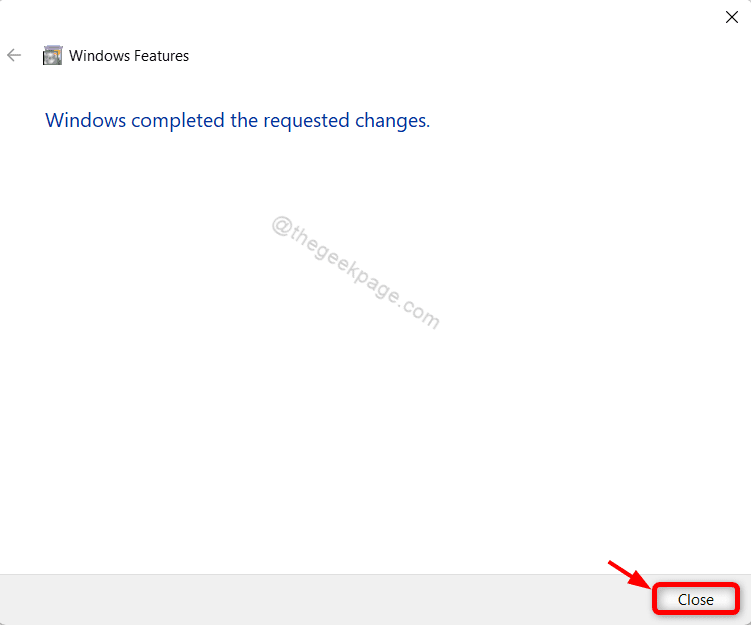
Acest lucru va activa .NET framework 3.5, care va ajuta aplicațiile să ruleze pe .NET framework foarte ușor, fără nicio problemă.
Asta e tot băieți!
Sper că acest articol a fost informativ și util.
Vă rugăm să ne lăsați comentarii mai jos.
Vă mulțumim pentru citit!


