De Supriya Prabhu
Când Microsoft a lansat sistemul de operare Windows, au păstrat imaginea de fundal implicită pentru fundalul ecranului de conectare. Dacă v-ați plictisit să priviți același fundal în timp ce vă conectați la laptop, există o modalitate de a schimba fundalul ecranului de autentificare cu orice imagine doriți. Deci, să vedem în articol cum să schimbăm fundalul ecranului de autentificare în Windows 11
Pași de urmat pentru a seta fundalul ecranului de conectare în Windows 11
Pasul 1: Accesați Desktop
Faceți clic dreapta pe desktop
Selectați Personalizează din meniul contextual.

Pasul 2: În pagina Personalizare
Clic Ecran de blocare în partea dreaptă, așa cum se arată mai jos.

Pasul 3: În pagina Ecran de blocare
Clic Windows reflectoare în Personalizați-vă ecranul de blocare opțiunea de a vedea lista verticală, așa cum se arată mai jos.

Pasul 4: Apoi, Selectați Imagine din lista derulantă, așa cum se arată mai jos.
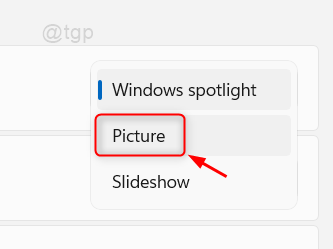
Pasul 5: Pe măsură ce selectați Imagine, apare o altă diviziune în pagina de sub ea.
Fie puteți selecta orice imagini din Imaginile recente sau puteți da clic pe Răsfoiți fotografii butonul pentru a selecta orice imagine din sistem.

Pasul 6: După ce selectați o imagine
Puteți vedea că afișarea imaginii ecranului de blocare a fost schimbată în pagina Personalizare.

Apoi, puteți apăsa Câștigă + L tastele împreună de pe tastatură pentru a bloca laptopul.
Acum puteți vedea că imaginea pe care ați selectat-o este afișată ca fundal pentru ecranul de blocare pe laptop.
Asta e tot oameni buni!
Sper că ați găsit acest articol interesant și util.
Vă rugăm să ne lăsați comentarii mai jos.
Vă mulțumim pentru citit!


