Windows 11 vă permite să adăugați mai multe aspecte de tastatură și să comutați între aceste aspecte în funcție de cerințele dvs. Puteți să tastați în orice limbă doriți și să treceți instantaneu la alta. Dacă nu mai doriți un anumit aspect și economisiți spațiul pe care îl folosește, îl puteți chiar elimina. Toate acestea sunt posibile prin câțiva pași foarte simpli.
Acest articol explică în detaliu cum puteți adăuga un aspect diferit de tastatură în Windows, comutați între aspectele de tastatură și puteți elimina aspectele care nu mai sunt necesare.
Cuprins
Cum să adăugați aspectul tastaturii
Pasul 1: Presa WIN și eu cheile împreună pentru a lansa Setări aplicația. Faceți clic pe Timp și limba fila pe partea stanga iar pe partea dreapta, Click pe limbă și regiune.

Pasul 2: Sub Limbi preferate secțiunea, faceți clic pe 3 puncte orizontale pictograma asociat cu limba dvs. implicită.

Pasul 3: Click pe Opțiuni de limbă din meniul extins.

Pasul 4: Acum sul tot drumul jos pentru a găsi secțiunea Tastaturi. Click pe Adăugați o tastatură butonul de acolo.
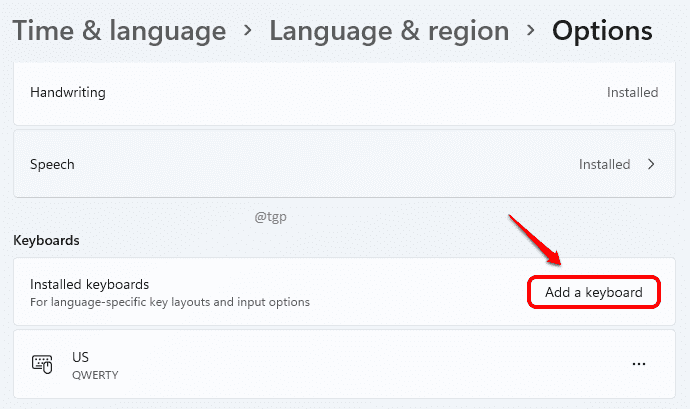
Pasul 5: Puteți derula prin lista de aranjamente de tastatură și alege-l pe cel dorit.
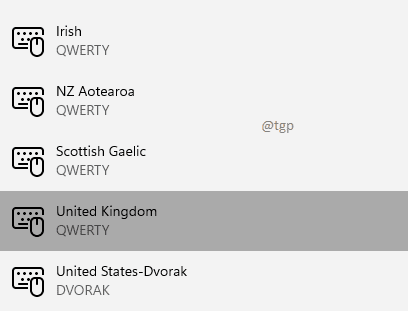
Asta e. Dacă verificați din nou secțiunea Tastaturi, veți vedea că noua tastatură este acum adăugată.
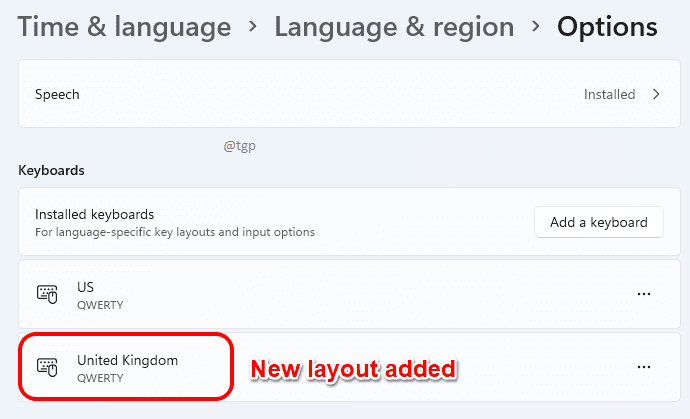
Cum să schimbați aspectul tastaturii
Acum că ați adăugat noul aspect de tastatură, puteți comuta cu ușurință între aspectele de tastatură disponibile.
Pentru asta, faceți clic pe Indicator de intrare pictograma din colțul din dreapta jos al barei de activități. Din meniul extins al dispozițiilor de tastatură disponibile, alegeți aspectul tastaturii la care doriți să comutați.

După ce ați ales un aspect al tastaturii, puteți începe să tastați folosind aspectul pe care l-ați ales.
Cum să eliminați aspectul tastaturii
Urmați pașii de mai jos pentru a elimina un aspect de tastatură.
Pasul 1: Lansați Setări aplicație apăsând WIN și eu cheile împreună. Pe panoul din stânga, Click pe Timp și limba opțiune și pe panoul din dreapta, Click pe Limbă și regiune.

Pasul 2: Sub Limbi preferate secțiunea, căutați-vă limba implicita și faceți clic pe 3 puncte orizontale.

Pasul 3: Ca în continuare, faceți clic pe Opțiuni de limbă.

Pasul 4: Deruleaza in jos și găsiți tastaturi secțiune. Faceți clic pe 3 puncte orizontale pictograma asociată cu tastatura pe care doriți să o eliminați. Din meniul extins, faceți clic pe Elimina buton. Asta e.

Vă rugăm să ne spuneți în comentarii dacă ați găsit articolul util sau nu.


