Mulți utilizatori au raportat că au văzut o eroare la trimiterea sau primirea de e-mailuri în Outlook. Această eroare este văzută în toate versiunile Outlook. Mesajul de eroare complet este următorul -
Sarcina „Microsoft Exchange Server - Trimitere” a raportat eroare (0x8004060C): „Magazinul de mesaje a atins dimensiunea maximă. Pentru a reduce cantitatea de date din acest magazin de mesaje, selectați unele elemente de care nu mai aveți nevoie și ștergeți-le definitiv.
Sau
Sarcina „ADRESA DE E-MAIL” - Trimitere și primire” a raportat eroare (0x8004060C): „Eroare necunoscută 0x8004060C
Sau
Sarcina „Microsoft Exchange Server - Primire” a raportat eroare (0x8004060C): „Eroare necunoscută 0x8004060C
Această eroare se datorează faptului că fișierul PST Outlook depășește limita de dimensiune. În cazul în care vă confruntați cu această eroare și vă întrebați cum să o remediați, nu intrați în panică. În acest articol, am compilat o listă de remedieri care vă pot ajuta să depășiți această eroare.
Cuprins
Remedierea 1: Ștergeți elementele nedorite din Outlook
Pasul 1: Deschideți aplicația MS Outlook.
Pasul 2: Ștergeți e-mailurile nedorite din toate folderele.
Pasul 3: Asigurați-vă că mesajele sunt chiar șterse din folderele Elemente șterse. Alternativ, Shift+Delete pentru a șterge e-mailul.
Remedierea 2: Compactarea fișierului PST
Pasul 1: Deschideți aplicația MS Outlook.
Pasul 2: Faceți clic pe Fişier opțiunea de meniu.

Pasul 3: În partea dreaptă, faceți clic pe Setările contului.
Pasul 4: Din meniul drop-down, alegeți Setările contului.

Pasul 5: În fereastra care apare, faceți clic pe Fișiere de date fila.
Pasul 6: Faceți clic pe contul solicitat.
Pasul 7: Apoi, faceți clic pe Setări.
Pasul 7: În fereastra care apare, faceți clic pe Avansat fila.
Pasul 8: Faceți clic pe Setări fișier de date Outlook buton.

Pasul 9: În Setări fișier de date Outlook fereastra care se deschide, faceți clic pe Compact acum buton.

Pasul 10: Faceți clic pe butonul Ok.
Remedierea 3: reducerea dimensiunii fișierelor PST.
Pasul 1: Deschideți aplicația MS Outlook.
Pasul 2: Faceți clic pe Fişier opțiunea de meniu.

Pasul 3: Faceți clic pe Instrumente.
Pasul 4: Din meniul derulant, alegeți Curățare cutie poștală.

Pasul 5: În fereastra de deschidere, găsiți elementele mai vechi și cele mai mari și ștergeți-le.

Pasul 6: Puteți alege să ștergeți toate elementele din folderul Elemente șterse făcând clic pe Gol buton.

Pasul 7: Puteți alege să ștergeți toate versiunile alternative de articole din căsuța dvs. poștală. Faceți clic pe Șterge buton.

Acești pași vă vor ajuta să vă curățați cutia poștală și să reduceți dimensiunea fișierului PST.
Remedierea 4: Arhivarea datelor și crearea unui nou fișier PST.
Pasul 1: Deschideți aplicația MS Outlook.
Pasul 2: Faceți clic pe Fişier fila din opțiunea meniului de sus.
Pasul 3: Faceți clic pe Instrumente.
Pasul 4: Din meniul derulant, alegeți Curățați obiectele vechi.

Pasul 5: În fereastra de arhivă care se deschide, faceți clic pe oricare Arhivați acest folder și toate subfolderele.
Pasul 6: Selectați folderele necesare.
Notă: Faceți clic pe Arhivați toate folderele conform setărilor lor de Arhivare automată în pasul anterior pentru a arhiva toate folderele.
Pasul 7: Alegeți o dată potrivită în Arhivați articole mai vechi de secțiune.
Pasul 8: Bifeaza casuta lângă Includeți articole cu „Nu arhivare automată” bifată.
Pasul 9: Răsfoiți și alegeți locația fișierului arhivă.
Pasul 10: Faceți clic pe Bine buton.
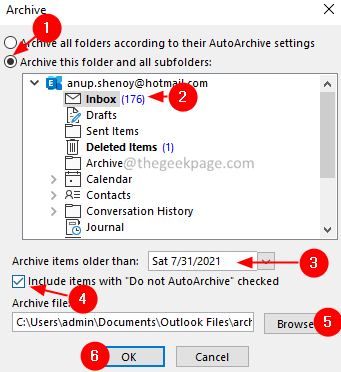
Remedierea 5: Reparați fișierul PST corupt
Dacă există un fișier .pst sau .ost prezent în locația specificată în mesajul de eroare, înseamnă că fișierul este corupt din cauza unei probleme și Outlook nu îl poate deschide. În acest caz, se poate opta pentru a rula instrumentul de reparare încorporat pentru Outlook de la Microsoft numit, Scanați PST.
Pasul 1: Aflați locația fișierului .pst. Pentru a face asta,
1. Accesați Panoul de control și deschideți Configurare e-mail.Consultați pașii 1,2,3 din Fix 3
2. În fereastra Configurare e-mail, faceți clic pe Fișiere de date butonul așa cum se arată mai jos

3. În fereastra Setări cont care se deschide, faceți dublu clic pe fișierul .pst pe care doriți să îl reparați

4. În fereastra Outlook Data File care se deschide, în secțiunea Nume fișier va fi prezentă locația fișierului.

Pasul 2: Rulați aplicația SCANPST. Pentru a face acest lucru, trebuie să știm locația sa.
Mai jos este locația diferitelor versiuni de Outlook.
Outlook 365
C:\Program Files\Microsoft Office\root\Office16
Outlook 2016/2019
Windows pe 32 de biți > C:\Program Files\Microsoft Office\Office16
Windows pe 64 de biți > C:\Program Files (x86)\Microsoft Office\Office16
Outlook pe 64 de biți > C:\Program Files\Microsoft Office\Office16
Faceți clic pentru a rula > C:\Program Files\Microsoft Office\root\Office16
Outlook 2013
Windows pe 32 de biți > C:\Program Files\Microsoft Office\Office15
Windows pe 64 de biți > C:\Program Files (x86)\Microsoft Office\Office15
Outlook pe 64 de biți > C:\Program Files\Microsoft Office\Office15
Faceți clic pentru a rula > C:\Program Files\Microsoft Office\root\Office15
Outlook 2010
Windows pe 32 de biți > C:\Program Files\Microsoft Office\Office14
Windows pe 64 de biți > C:\Program Files (x86)\Microsoft Office\Office14
Outlook pe 64 de biți > C:\Program Files\Microsoft Office\Office14
Outlook 2007
Windows pe 32 de biți > C:\Program Files\Microsoft Office\Office12
Windows pe 64 de biți > C:\Program Files (x86)\Microsoft Office\Office12
Outlook 2003
Windows pe 32 de biți > C:\Program Files\Common Files\System\MSMAPI\
Windows pe 64 de biți > C:\Program Files (x86)\Common Files\System\MSMAPI\
Outlook 2002/XP
C:\Program Files\Common Files\System\MAPI\
Outlook 2000
C:\Program Files\Common Files\System\MAPI\
Pe baza versiunii Outlook de pe sistemul dvs., mergeți la locația corespunzătoare și faceți dublu clic pe SCANPST.EXE
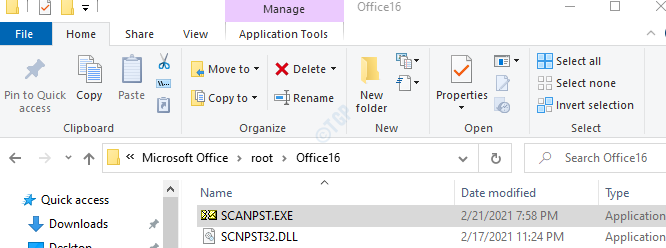
Pasul 3: Acum deschideți fereastra Outlook Data File (fereastra deschisă la Pasul 1, punctul 5) Selectați întregul nume de fișier și copiați-l. (Faceți clic oriunde în zona Text, țineți apăsat Ctrl+a urmat de Ctrl+c)

Pasul 4: Când se deschide aplicația SCANNPST,
- Lipiți numele fișierului în Introduceți numele fișierului pe care doriți să îl scanați secțiune
- Faceți clic pe start buton
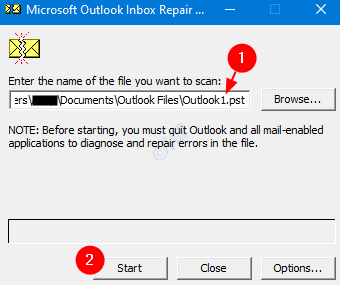
Odată, scanarea se încheie. Reporniți sistemul și încercați să deschideți aplicația Outlook. Verificați dacă acest lucru a rezolvat problema.
Asta e tot. Sperăm că acest articol a fost informativ. Vă mulțumim pentru lectură.


