Instalarea curată, după cum sugerează și numele, definește ștergerea totul înainte de a efectua procesul de instalare. În cazul procesului de instalare Windows 11, sugerăm utilizatorilor să opteze pentru o instalare curată. În acest fel, utilizatorii trebuie să formateze unitățile pentru a curăța toate fișierele existente. Acest lucru va permite Windows 11 să finalizeze procesul fără erori, erori datorate interferenței cu fișierele de sistem existente.
NOTĂ –
Faceți copii de rezervă pentru toate fișierele importante înainte de a continua cu o instalare curată.
Descărcați și utilizați Instrumentul de creare media
Instrumentul de creare media este un instrument foarte util pentru a curăța instalarea Windows. Urmați acești pași pentru a crea un Instrument de creare media și apoi utilizați-l pentru a instala Windows în siguranță și în siguranță.
Pasul 1 - Descărcați mediul de instalare Windows 11
La început, urmați acești pași pentru a descărca MCT.
1. La început, mergi la Descărcare software Microsoft secțiune.
2. Acum, derulați în jos la „Creați medii de instalare Windows 11”.
3. Apoi, apăsați pe „Descarcă acum“.
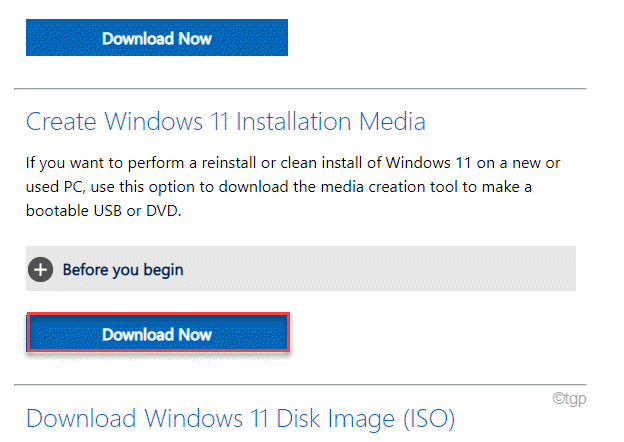
4. Acum, alegeți o locație pentru a salva MCT.
5. Apoi apăsați pe „Salvați” pentru a salva fișierul MCT.
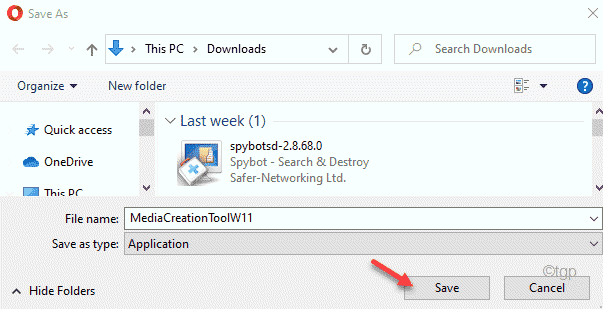
După finalizarea procesului de descărcare, închideți browserul.
Pasul 2 - Descărcați Windows 11 ISO
Acum, puteți descărca fișierul ISO Windows 11 folosind MCT.
1. După închiderea browserului, deschideți File Explorer.
2. Atunci, dublu click pe "MediaCreationToolW11” dosar.

2. Odată ce se deschide Windows 11 Setup, faceți clic pe „Accept” pentru a accepta termenii și condițiile.
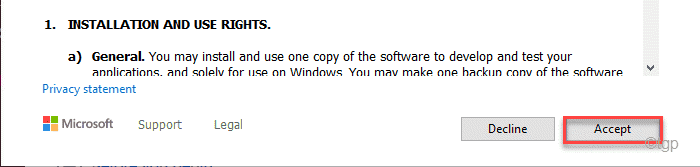
3. Acum, selectați limba preferată a sistemului de operare și faceți clic pe „Următorul“.

4. Acum, veți avea două opțiuni pentru a descărca Windows 11. Selectează "Fișier ISO“.
5. Apoi apăsați pe „Următorul” pentru a continua.
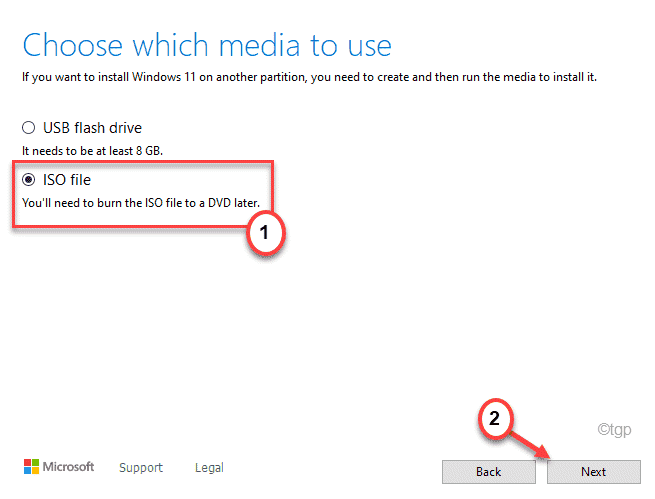
Configurarea Windows va descărca ISO Windows 11 pe computer.
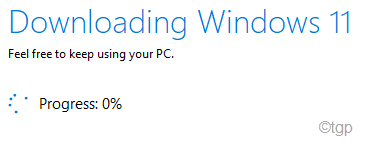
Va dura ceva timp pentru a descărca Windows 11.
5. Odată ce descărcarea s-a terminat, veți vedea locația fișierului ISO descărcat.
6. Atingeți acea locație a fișierului ISO pentru a monta direct fișierul ISO și deschideți-l în File Explorer.

Pasul 3 - Instalați Windows folosind ISO
Acum, folosind ISO descărcat, puteți instala cu ușurință Windows 11.
1. Windows 11 ISO va fi deschis în File Explorer.
2. Acum, dublu click pe "Înființat” să-l ruleze.

3. Apoi, trebuie să faceți clic pe „Schimbați modul în care Setup descarcă actualizările“.

4. Acum, bifați opțiunea „Nu acum” din opțiunile disponibile.
5. Apoi, faceți clic pe „Următorul“.

După acest program de instalare Windows 11 va verifica dacă dispozitivul dvs. a îndeplinit cerințele hardware ale Windows 11.
7. După o scanare reușită, veți vedea pagina EULA. Apăsați pe "Accept” pentru a accepta acordul.

8. În cele din urmă, veți ajunge pe pagina „Gata de instalare”.
9. Acum, aici va trebui să faceți clic pe „Schimbați ce să păstrați”.

10. Acum, veți avea trei opțiuni distincte.
- Păstrați fișierele și aplicațiile personale – Toate fișierele vor fi acolo.
- Păstrează doar fișierele personale – Acest lucru vă va păstra fișierele personale, dar va șterge setările și orice alte lucruri inutile.
- Nimic – Va șterge toate fișierele, oferind o nouă instalare Windows 11.
Selectează "Nimic” opțiune pentru a șterge totul de pe unitate înainte de instalare.
11. Apoi, faceți clic pe „Următorul” pentru a continua.
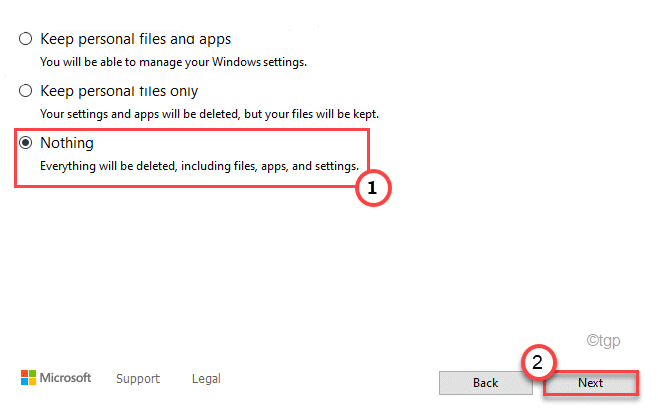
12. La ultimul pas, faceți clic pe „Instalare” pentru a instala Windows 11 pe computer.

Asta e! Windows va repornire computerul dvs. și începeți să instalați Windows 11. Trebuie doar să urmați instrucțiunile de pe ecran pentru a finaliza procesul.


![Remediere: Instrumentul de creare a fișierelor media Windows 11 nu funcționează, problemă [SOLUȚIONAT]](/f/639f85734a7a47fa5288aa8f28c7e338.png?width=300&height=460)