De Supriya Prabhu
Ori de câte ori utilizați un site web de cumpărături sau o aplicație GPS pentru navigare, acesta se folosește de dvs locația curentă configurată pe sistemul dvs., altfel vă va solicita să introduceți locația dvs Detalii. Dar se simte cu adevărat enervant dacă de fiecare dată trebuie să intri în locație în timp ce folosești aplicația bazată pe servicii de localizare. Pentru aceasta, trebuie să configurați setările serviciilor de localizare pe sistemul dvs. și acest articol vă va ghida despre cum să configurați setările de locație pe sistemul dvs. Windows 11.
Cum să activați / dezactivați setările de locație în Windows 11
Pasul 1: Deschideți aplicația Setări
presa Victorie tasta de pe tastatură și tastați setări.
Lovit introduce cheie.

Pasul 2: În fereastra Setări
Mergi la Confidențialitate și securitate.
Apoi, derulați în jos pe pagină și faceți clic pe Locație așa cum se arată mai jos.
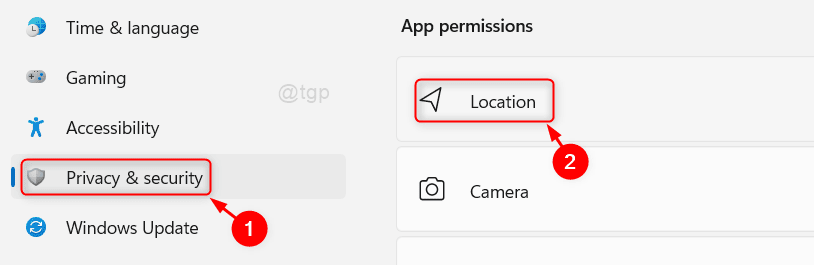
Pasul 3: În Locație pagină
Faceți clic pe butonul de comutare pentru a activa / dezactiva Servicii de localizare setări așa cum se arată mai jos.
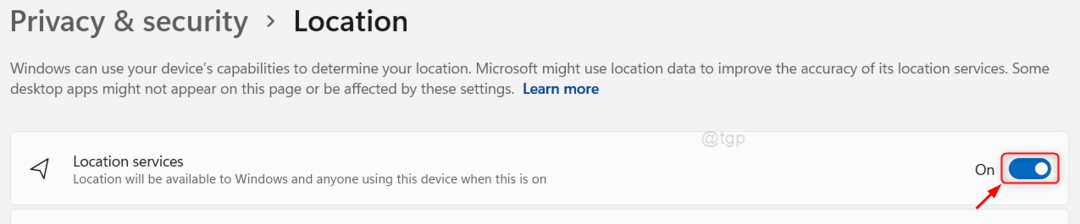
Pasul 4: pentru a permite aplicațiilor să vă folosească locația
Faceți clic pe butonul de comutare al Permiteți aplicațiilor să vă acceseze locația setările din pagină, așa cum se arată mai jos.

Pasul 5: Apoi, sub pagina Permiteți aplicațiilor să vă acceseze locația
Puteți vedea că există multe aplicații enumerate sub acesta care necesită permisiunea de a utiliza serviciile de localizare (de exemplu: - Cameră, Skype, Hărți etc.).
Pentru a permite accesul la o anumită aplicație, vă rugăm să faceți clic pe butonul de comutare al aplicației, așa cum se arată mai jos.
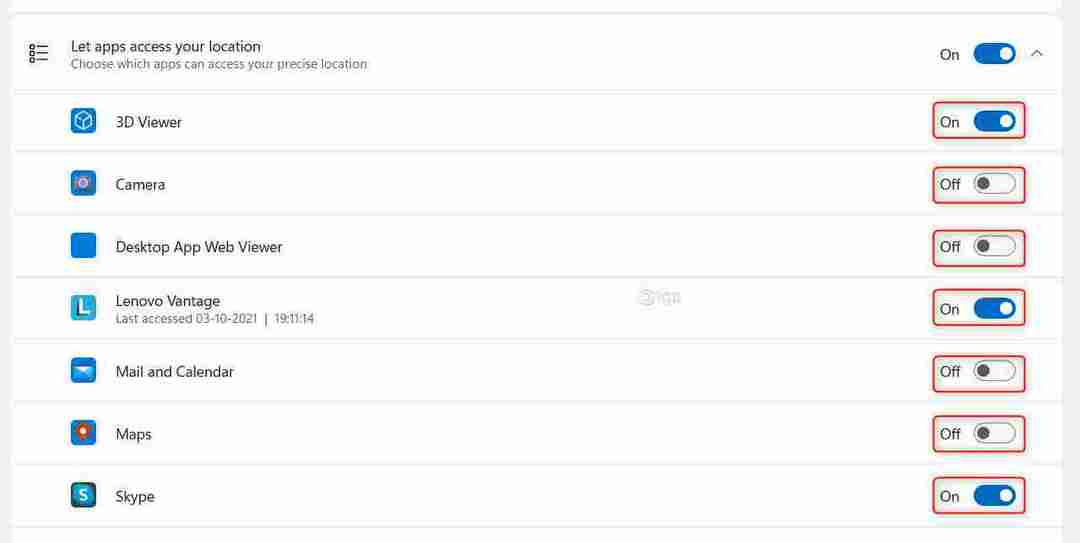
Pasul 6: Pentru a seta locația implicită pe sistemul dumneavoastră
Vă rugăm să dați clic pe Setați implicit butonul din Setările de locație implicite, așa cum se arată mai jos.
Făcând clic pe butonul, va apărea fereastra Hartă pentru a seta locația implicită.
 Pasul 7: În fereastra Hartă
Pasul 7: În fereastra Hartă
Click pe Setați locația implicită butonul așa cum se arată în imagine.
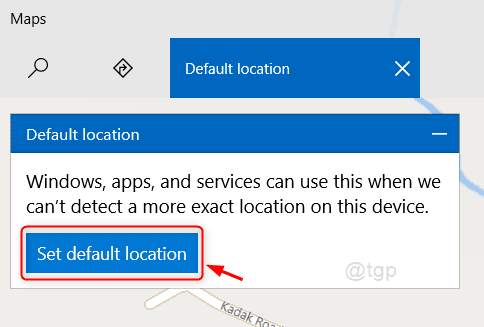
Pasul 8: Pentru a alege locația implicită
Introduceți locația dvs. și faceți clic pe locația corespunzătoare sugerată din listă, așa cum se arată mai jos.
Aceasta va seta locația implicită pe sistemul dvs.

Pasul 9: Pentru a șterge istoricul locațiilor de pe sistemul dvs
Clic clar butonul așa cum se arată mai jos.

Aceasta va șterge istoricul locațiilor de pe sistemul dvs.
Asta e tot băieți!
Sper că acest articol a fost informativ și util.
Vă rugăm să lăsați comentarii mai jos dacă aveți îndoieli.
Vă mulțumesc că ați citit.


