Când computerul dvs. este conectat la o rețea, este foarte important ca computerul dvs. să aibă un nume unic în scopuri de identificare și, de asemenea, pentru a evita problemele de comunicare. Deci, atunci când vă aflați într-o rețea, s-ar putea să doriți să aflați numele computerului dvs. pentru a trimite un fișier la cel corect locația sau poate doriți să găsiți numele curent al computerului dvs., astfel încât să puteți lua în considerare schimbarea acestuia în a unul unic. Oricare ar fi motivul, găsirea numelui computerului tău în Windows 11 este o simplă simplă.
În acest articol, explicăm în detaliu cum puteți găsi numele computerului dvs. în Windows 11 prin 4 metode diferite.
Cuprins
Metoda 1: Utilizarea aplicației Setări sistem
Pasul 1: Lansați Setări aplicația prin apăsarea combinației de taste rapide CÂȘTIGĂ + I.
În fereastra din stânga panoul, faceți clic pe Sistem fila.
În fereastra din dreapta panoul, acum puteți vedea numele computerului dvs.
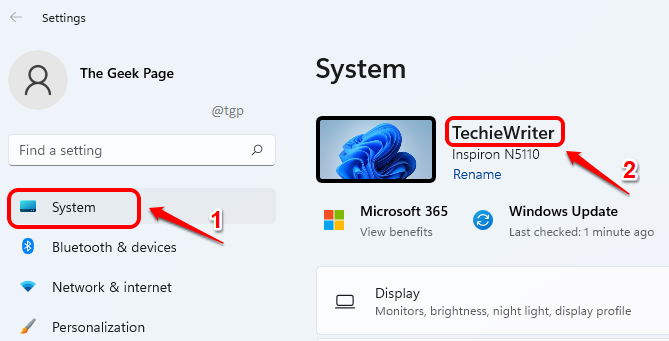
Pasul 2: Prin Setări aplicație, mai există o modalitate prin care puteți vizualiza numele computerului dvs.
În Sistem fila în sine, în fereastra din dreapta panou, deruleaza in jos și faceți clic pe secțiune Despre.
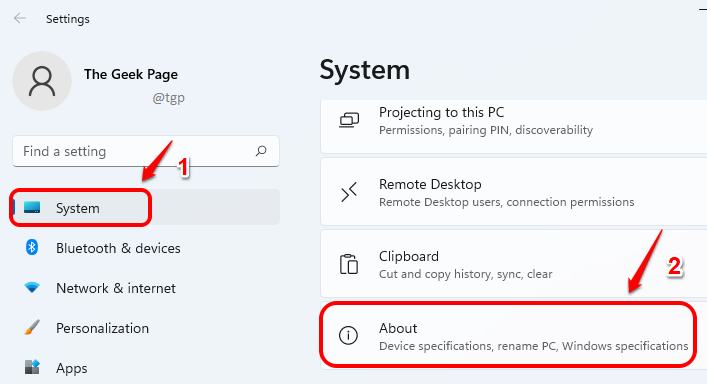
Pasul 3: Chiar în partea de sus a ferestrei Despre, puteți vedea numele computerului dvs în 2 locuri, așa cum se arată în captura de ecran de mai jos.

Metoda 2: Utilizarea comenzii Run
Pasul 1: Lansați Alerga fereastra prin apăsare Win și R cheile împreună.
Cand Alerga fereastra se deschide, tipîn sau copy paste următoarea comandă Run și apăsați Bine buton.
cmd /k nume de gazdă

Pasul 2: Se va lansa acum o fereastră de prompt de comandă, care vă va oferi numele computerului dvs.

Metoda 3: Prin linia de comandă
Pasul 1: În primul rând, linia de comandă trebuie lansată. Pentru asta, apăsați tastele WIN + R împreună pentru a deschide Alerga fereastră.
În Alerga fereastra, introduceți cmd și lovit introduce cheie.

Pasul 2: Când se lansează promptul de comandă, introduceți următoarea comandă și apăsați introduce pentru a vedea numele computerului dvs.
nume de gazdă.
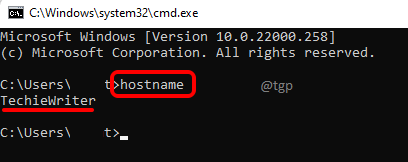
Pasul 3: Mai există o comandă pe care o puteți folosi pentru a vizualiza numele computerului dvs. prin linia de comandă. Introduceți următoarea comandă și apăsați tasta Enter.
ipconfig /all
Acum, sub Nume gazdă intrare, puteți vedea numele computerului dvs.

Metoda 4: Prin proprietățile sistemului
Pasul 1: Lansa Alerga fereastra prin apăsarea tastelor WIN + R o dată.
Puteți copia, lipi sau introduce următoarea comandă. Apăsați butonul OK odată ce ați terminat.
sysdm.cpl
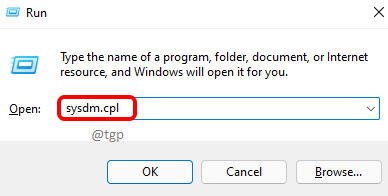
Pasul 2: În Proprietatile sistemului fereastra, faceți clic pe Numele calculatorului filă în partea de sus.
Acum împotriva terenului Numele complet al computerului, puteți vizualiza numele computerului dvs.

Vă rugăm să ne spuneți în comentarii dacă ați găsit articolul util.


