Ce este mai enervant decât să tastați un cod PIN sau o parolă pe ecranul de pornire pentru a avea acces la mașina dvs de fiecare dată, chiar și atunci când laptopul tău rămâne tot timpul acasă, fără securitate preocupări? Ei bine, Windows 11 nu vă lasă imediat să renunțați la securitatea strictă pe care a configurat-o pentru dvs. Dar cu ajustările și sfaturile noastre, cu siguranță imediat nu este posibil este deloc imposibil. Citiți mai departe pentru a afla cum vă puteți conecta la Windows 11 fără a fi nevoie să introduceți un cod PIN sau o parolă de fiecare dată când vă conectați.
Pasul 1: Apăsați tasta rapidă CÂȘTIGĂ + I și lansați Setări aplicația.
Pe partea stanga din fereastră, faceți clic pe Conturi fila și pe partea dreapta, Click pe Loghează-teOpțiuni.

Pasul 2: În Opțiuni de conectare fereastră, deruleaza in jos și găsiți secțiunea numită Setari aditionale.
Aici, întoarce-te OFF butonul de comutare corespunzător opțiunii Pentru o securitate îmbunătățită, permiteți doar conectarea la Windows Hello pentru conturile Microsoft de pe acest dispozitiv (recomandat).

Pasul 3: Ca în continuare, lansați Alerga fereastra apăsând butonul WIN + R cheile împreună.
Introduceți netplwiz și loviți Bine buton.

Pasul 4: Acum, debifați caseta de selectare corespunzătoare Utilizatorii trebuie să introducă un nume de utilizator și o parolă pentru a utiliza acest computer. Loveste aplica buton.

Pasul 5: Acum veți vedea o nouă fereastră care vă solicită Parola contului Microsoft cu care ați folosit pentru a configura Windows 11. Introduceți parola și apăsați butonul OK.
Notă: De fiecare dată când vă conectați la Windows, aceste informații de conectare vor fi folosite pentru a vă conecta automat. Așa că asigură-te că ai dat parola corectă. Dacă dați parola greșită, nu veți primi nicio eroare în această etapă. Dar veți primi o eroare de autentificare nevalidă data viitoare când vă conectați.
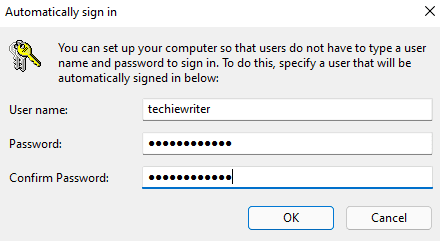
Pasul 6: Odată ce vă întoarceți la fereastra Conturi de utilizator, faceți clic pe Bine buton.
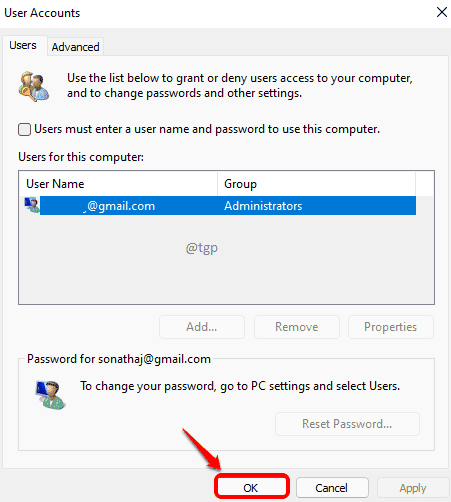
Asta e. Noua dvs. configurație va prelua controlul la următoarea repornire. Nu mai trebuie să introduceți codul PIN sau parola de fiecare dată când vă conectați, bucurați-vă!


