Ați primit vreodată un mesaj de eroare care spune „ Fișierul este un fișier de codare audio avansată. Fără biblioteca opțională FFmpeg, Audacity nu poate deschide acest tip de fișier” în timp ce lucrați și editați clipurile audio și le importați în Audacity? Majoritatea utilizatorilor care au folosit recent software-ul Audacity s-au confruntat cu această problemă cu „Biblioteca FFmpeg nu a fost găsită“.
Această problemă apare deoarece Audacity nu acceptă toate formatele audio și trebuie să convertim un anumit tip de fișier într-un format compatibil cu Audacity. Aceasta nu este o soluție bună, deoarece conversia formatului audio poate degrada calitatea audio și duce la dimensiuni de fișiere mult mai mari sau mai mici. Să vedem cum să remediam această eroare în Audacity în acest articol.
Cum să remediați eroarea care spune „Importează biblioteca FFmpeg lipsă”
Instalarea bibliotecii opționale FFmpeg va permite Audacity să importe și să exporte o gamă mult mai largă de sunet formatele, inclusiv M4A (AAC), AC3, AMR (bandă îngustă) și WMA, precum și audio din majoritatea fișierelor video pot fi, de asemenea importate. Să vedem cum putem face asta.
Pasul 1: Când deschideți un fișier audio în software-ul Audacity, apare o fereastră pop-up care arată mesajul de eroare, așa cum se arată mai jos
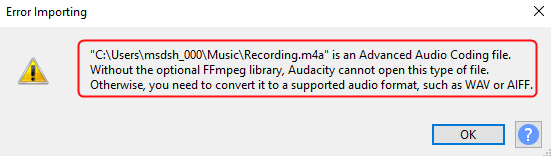
Închideți mesajul Error Importing făcând clic pe Bine.
Pasul 2: Acum, mergeți la Editare > Preferințe sau Pur și simplu Apăsați Cltr+P pentru a deschide Preferințe Dispozitive.
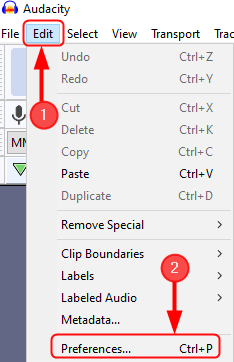
Pasul 3: Apoi, faceți clic pe Biblioteci și poți vedea Biblioteca FFmpeg nu a fost găsită. Acum, faceți clic pe Descarca.

Pasul 4: Odată ce faceți clic pe Descărcare, acesta va redirecționa către pagina Audacity care va afișa ” Instalarea bibliotecii de import / export FFmpeg“. Aici, faceți clic pe ” Windows: secțiunea de instalare FFmpeg“.
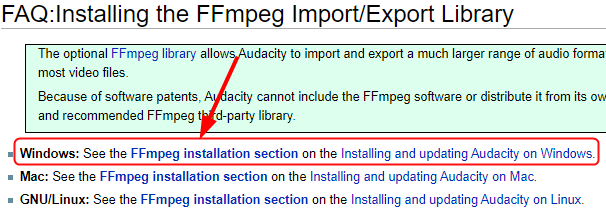
Pasul 5: Acest lucru ne va redirecționa către o altă pagină ” Instalarea bibliotecii de import / export FFmpeg pe Windows“.

Pasul 6: Acum, urmați pașii indicați în ” Instalator recomandat“. Click pe Pagina de descărcare FFmpeg.

Pasul 7: Acest lucru vă va redirecționa către o pagină pentru a descărca Biblioteca FFmpeg. Acum, faceți clic pe linkul de descărcare al fișierului executabil (.exe) așa cum se arată mai jos.
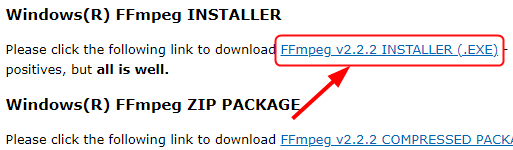
Pasul 8: Biblioteca FFmpeg pentru Audacity pe Windows este descărcată așa cum se arată mai jos.
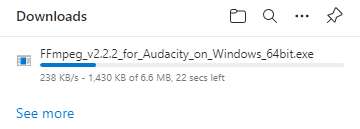
Pasul 9: Acum, deschideți fișierul FFmpeg Installer și Alerga pregatirea.
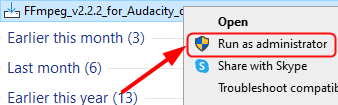
NOTĂ: Asigurați-vă că Audacity este Închis înainte de a rula configurarea.
Pasul 10: Citiți Licența și accepta aceasta și faceți clic pe Următorul pentru ca instalarea să continue.
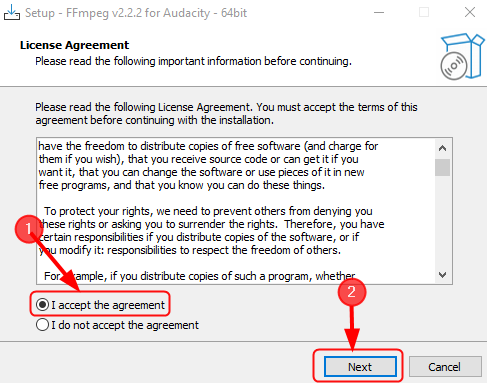
Pasul 11: Acum, asigurați-vă că programul de instalare va instala fișierele necesare în „C:\Program Files\FFmpeg pentru Audacity ”, și faceți clic pe Următorul.

Pasul 12: Faceți clic pe Instalare.
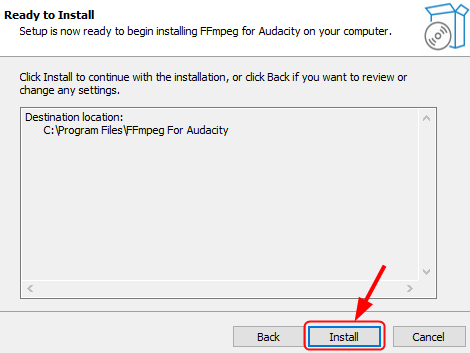
Pasul 13: În cele din urmă, faceți clic pe finalizarea pentru a finaliza configurarea.

Pasul 14: Audacity poate acum deschide/importa și edita formate audio de gamă largă fără nicio problemă.
Uneori este posibil să primiți în continuare aceeași eroare, chiar și după instalarea bibliotecii FFmpeg. Aceasta înseamnă că ați instalat FFmpeg când Audacity este deschis sau l-ați instalat într-o locație care nu este implicită (Director) în sistemul dvs. Audacity vă va cere acum să configurați Preferințe pentru a localiza biblioteca FFmpeg. Acest lucru se face urmând pașii indicați mai jos.
Pasul 1: Deschideți Audacity, faceți clic pe Editare > Preferințe , sau pur și simplu Faceți clic Cltr+P.
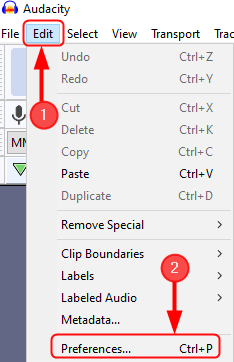
Pasul 2: Faceți clic pe Biblioteci > Localizați.

Pasul 3: Dacă apare o notificare de succes care indică faptul că Audacity a detectat acum automat bibliotecile FFmpeg valide și vă solicită să le identificați manual, faceți clic pe NU.
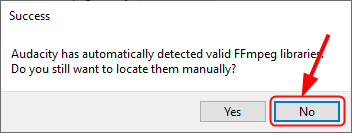
NOTĂ: De cele mai multe ori biblioteca FFmpeg va fi instalată numai în locația corectă.
Pasul 4: Dar, din nou, dacă apare un mesaj care spune „Locați FFmpeg”, înseamnă că trebuie să găsim „avformat-55.dll„.Pentru a face acest lucru, faceți clic pe Naviga pentru a localiza folderul.
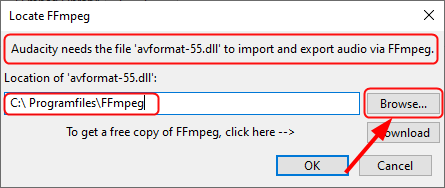
Pasul 5: Acum, trebuie să mergem la folderul corespunzător care conține FFmpeg.
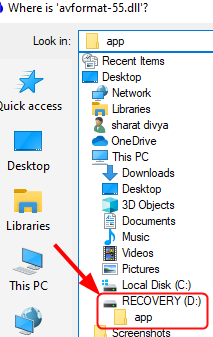
Pasul 6: Acum selectați „ avformat-55.dll„, și faceți clic Deschis.
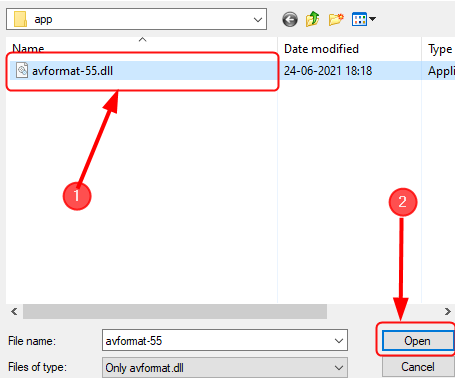
Pasul 7: Acum, ați navigat în folderul care conține FFmpeg, faceți clic pe Bine.
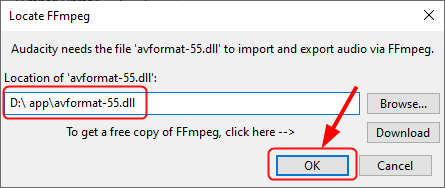
Acum, puteți deschide fișiere audio pentru a le edita în Audacity fără nicio problemă.
După ce ați descărcat, instalat și localizat directorul care conține FFmpeg și veți primi în continuare mesajul „FFmpeg Nu a fost găsit„, înseamnă că ați instalat bibliotecile greșite. Acum trebuie să descărcați bibliotecile corecte bazate pe sistemul dvs. de operare.
Asta e tot.
Acum veți putea importa și edita orice fișier audio pe care îl doriți în Audacity fără a vă confrunta cu probleme. Spune-ne cum te-a ajutat acest articol.
Mulțumesc pentru lectură.


