Urmărește ceva pe laptop în timpul orelor de lucru și dintr-o dată primești un telefon de la managerul tău. Cu siguranță, să faceți clic pe butonul difuzorului și să dezactivați volumul sistemului nu este un lucru distractiv de făcut, deoarece sunteți nervos și trebuie făcut foarte repede. Dar ce se întâmplă dacă puteți face dublu clic pe o pictogramă pentru a dezactiva sau a reactiva volumul sistemului? Sau și mai bine, apăsați câteva taste de pe tastatură? Ei bine, este foarte posibil cu un simplu utilitar numit NirCmd. Citiți mai departe, pentru a afla cum!
Cum se creează o comandă rapidă pentru a dezactiva/reactiva rapid sunetul volumului sistemului
Pasul 1: În primul rând, hai Descarca cel NirCmd utilitar de pe site-ul său oficial. Click aici pentru a ajunge direct la site-ul de descărcare.
Poti deruleaza in jos și faceți clic pe Descărcați NirCmd link bazat pe indiferent dacă sistemul dvs. este pe 64 de biți sau pe 32 de biți.
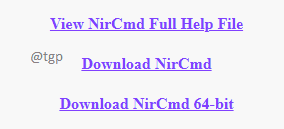
Pasul 2: Odată descărcat fișierul de configurare, extrage aceasta. Puteți face acest lucru prin
clic dreapta pe fișierul zip descărcat și apoi făcând clic pe Extrage tot opțiune.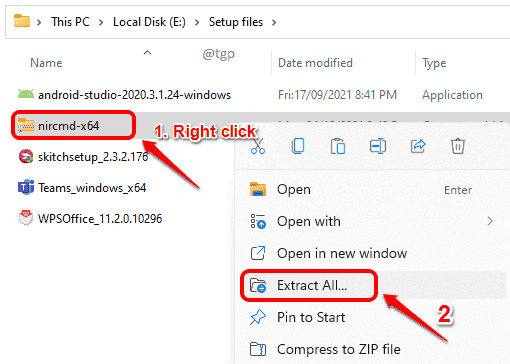
Pasul 3: Acum dublu click la intra inauntru cel folderul extras.
- Click dreapta pe dosarul numit nircmd. Fişier Tip va fi Aplicație.
- Apoi faceți clic pe Copiați ca cale opțiune.
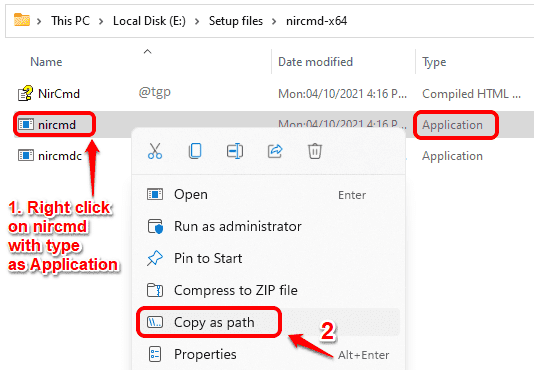
Pasul 4: Acum, accesați Desktop și Click dreapta pe o gol spaţiu.
Click pe Nou și apoi faceți clic pe Comandă rapidă.
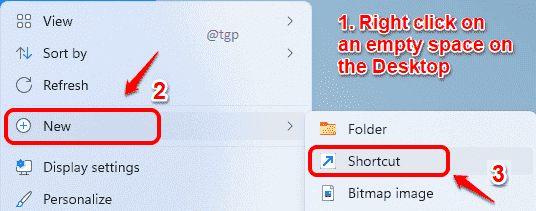
Pasul 5: Acum faceți clic pe caseta de text care spune Introduceți locația articolului. presa CTRL + V pentru a lipi calea în care ați copiat Pasul 3. apasă pe spaţiu bară o dată și tastați mutesysvolume. Din nou presa cel spaţiu bară și tip 2. Lovit introduce cheie odată terminată.
De exemplu., "\nircmd.exe” mutesysvolume 2
Notă: mutesysvolume și 2 sunt argumente transmise utilitarului nircmd. Specificarea 2 înseamnă a comuta între opțiunile de dezactivare și activare a sunetului. Dacă doriți ca tasta de comandă rapidă să efectueze doar operația de sunet, atunci în loc de 2 puteți da 1 după mutesysvolume.
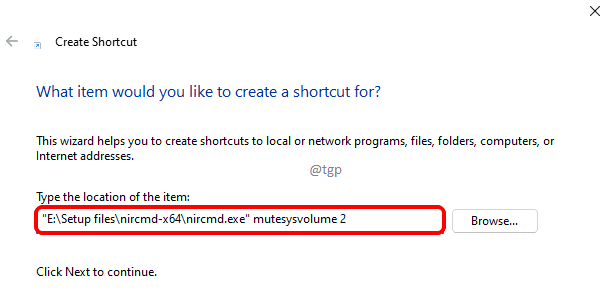
Pasul 6: Da scurtătura dvs. a Nume în acest pas. L-am numit Mut.
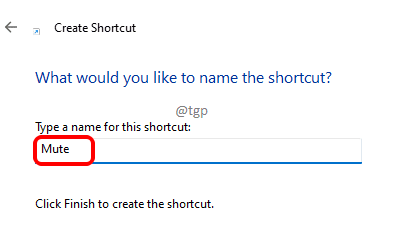
Pasul 7: Asta e. Noua ta scurtătură este creată pe desktop. Dublu click pe el să mut sistemul dvs.
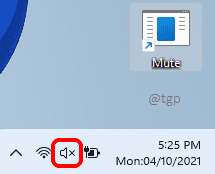
Pasul 8: Dacă doriți să dezactivați sunetul, pur și simplu dublaclic din nou.
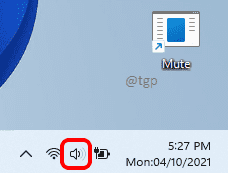
Cum se creează o tastă rapidă de la tastatură pentru a dezactiva/reactiva rapid volumul sistemului
Tastele rapide sunt foarte utile dacă doriți să deschideți meniuri sau programe folosind doar tastatura.
În primul rând, creați o comandă rapidă urmând pașii de la 1 la 6 în secțiunea de mai sus. După aceea, faceți următoarele pentru a crea o tastă rapidă de la tastatură pentru noua comandă rapidă.
Pasul 1:Click dreapta pe pictograma comenzii rapide, apoi faceți clic pe Proprietăți.
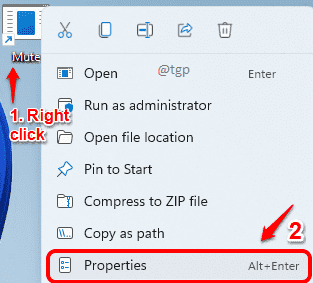
Pasul 2: Ca în continuare, asigurați-vă că sunteți pe Comandă rapidă fila. Atunci clic în câmpul Text asociat cu Scurtătură opțiunea de a o selecta.
In cele din urma, apăsați combinația de taste pe care doriți să o utilizați pentru comanda rapidă. De exemplu, CTRL + ALT + N în captura de ecran de mai jos.
Odată terminat, lovește aplica și Bine butoane.
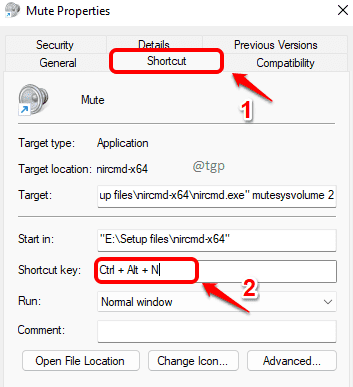
Acum puteți apăsa combinația de taste rapide pentru a dezactiva sau a reactiva volumul sistemului, în loc să faceți dublu clic.
![Serviciile audio nu răspund pe Windows 11 [Remediere]](/f/9e7989764c9343b9d83d819d83e49db7.png?width=300&height=460)

