Mulți utilizatori au constatat că, în timp ce inserează o nouă casetă de text într-un diapozitiv PowerPoint, aceasta nu va fi aliniată cu celelalte casete de text sau elemente și face ca diapozitivul să pară aglomerat.
De exemplu, în imaginea de mai jos casetele de text sunt bine aliniate.

Acum încercați să inserați o nouă casetă de text și încercați să o aliniați cu elementul antet. Aici alinierea înseamnă că elementul antet începe la marginea din stânga și toate casetele de text de mai jos cu marcatori încep de la marginea din stânga a elementului de mai sus.
Acum vedeți că caseta de text nou creată nu este aliniată corect și nu începe de la marginea din stânga a elementului antet. Aceasta este o problemă în mod implicit cu casetele de text din PowerPoint. Când inserați o casetă de text, este creat automat un chenar la marginea din stânga, dreapta, de sus și de jos. Această caracteristică face dificilă alinierea casetelor de text unele față de altele.
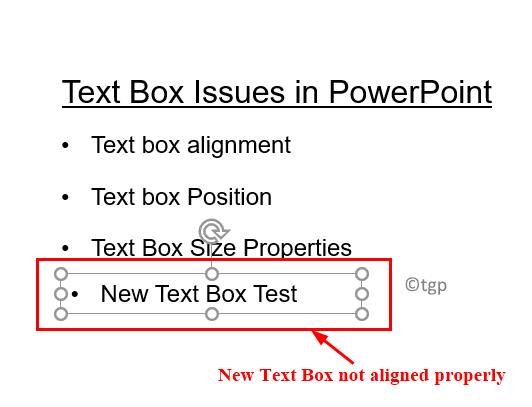
În astfel de cazuri, este dificil să utilizați alinierea automată PowerPoint pentru a face elementele să înceapă la capătul din stânga. Deoarece ghidurile de adaptare automată din PowerPoint oferă doar un ghid pe marginea graniței, dar nu de unde începe de fapt. Efectuarea manuală a acestei lucrări este un proces foarte lung și va dura mult timp dacă trebuie să aranjați o mulțime de elemente pe o pagină.
În acest articol, am enumerat remedieri care vă vor ajuta să plasați corect caseta de text în diapozitivul PowerPoint.
Remedierea 1 - Modificați dimensiunea casetei de text
1. Click dreapta pe caseta text și selectați Format Forma.
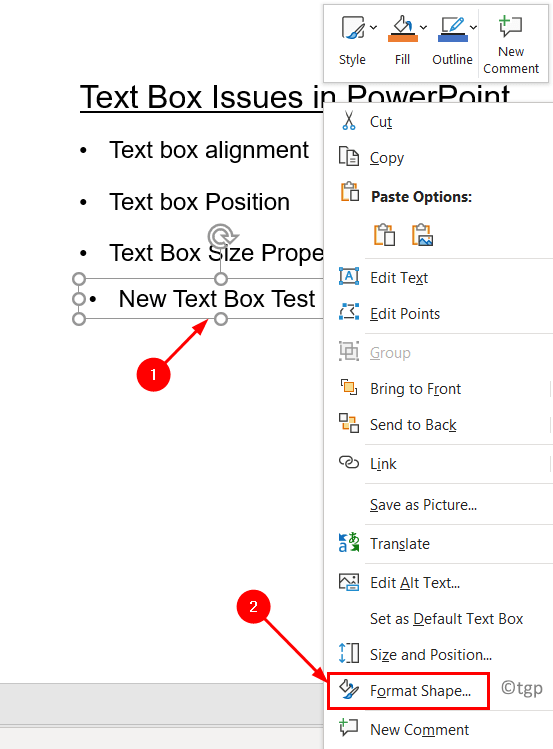
2. În Format Forma meniul din dreapta, faceți clic pe Dimensiune și proprietăți pictograma.
3. Du-te la Casetă de text submeniu, selectați opțiunea Redimensionați forma pentru a se potrivi cu textul.
4. Acum setați Marja din stânga, Marja din dreapta, Marja de sus și Marja de jos toate la 0.

5. Dacă selectați caseta de text și încercați să o aliniați la elementul antet, aceasta începe la nivelul exact ca și celelalte.
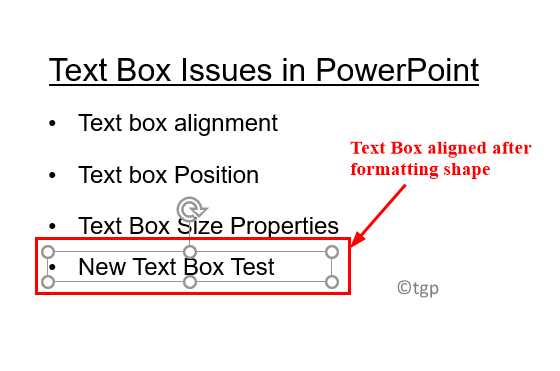
Remedierea 2 – Faceți stilul casetei de text ca implicit
Remedierea de mai sus este utilă dacă trebuie doar să setați o singură casetă de text. Dar dacă lucrați cu mai multe casete de text pe un diapozitiv, urmați pașii de mai jos pentru a seta stilul casetei de text la implicit.
1. Click dreapta în caseta de text pe care doriți să o setați ca stil implicit.
2. Selectați opțiunea Setați ca casetă text implicită.

Deci, data viitoare când încercați să inserați o casetă de text, PowerPoint știe că doriți casete de text în formatul salvat.
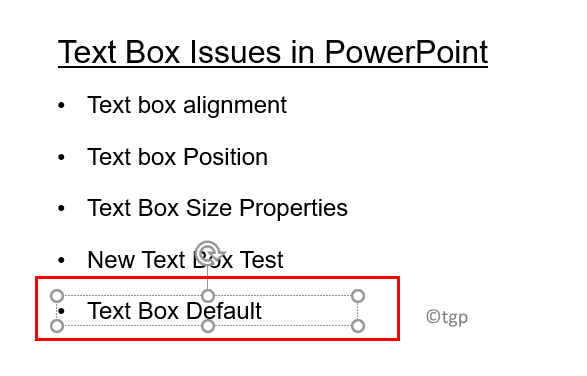
Multumesc pentru lectura.
Acum trebuie să puteți insera casete de text în diapozitivele dvs. PPT fără probleme de aliniere și, la rândul său, să îmbunătățiți aspectul estetic al diapozitivelor. Comentează și spune-ne dacă acest lucru te-a ajutat.


