Snipping Tool a fost prezent în Windows încă din Windows Vista. Chiar și în Windows 11, veți găsi Instrumentul Snipping! Chiar și după introducerea Snip & Sketch, un instrument mai potrivit, Snipping Tool este încă acolo. În acest articol, vom discuta trei moduri distincte de a scăpa de Instrumentele de tăiere din Windows 11/10.
Cum să dezactivați Instrumentul Snipping în Windows 11/10
Există două moduri distincte în care puteți dezactiva Instrumentul Snipping în Windows 11/10.
Modul 1 – Utilizarea politicii locale de grup
1. La început, apăsați pe Tasta Windows+R cheile împreună.
2. Apoi tastați „gpedit.msc” și faceți clic pe „Bine“.

3. Când se deschide Editorul de politici de grup local, mergeți în acest fel ~
Configurare computer > Șabloane administrative > Componente Windows > Tablet PC > Accesorii
4. În partea dreaptă, veți găsi „Nu permiteți Snipping Tool să ruleze“.
5. Doar, dublu click asupra acelei politici pentru a o modifica.

6. Acum, setați politica să fie „Activat“.
7. Apoi apăsați pe „aplica" și "Bine” pentru a activa politica pe computer.
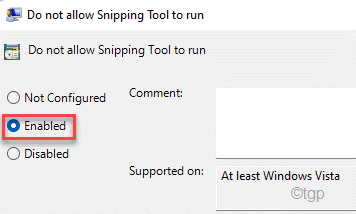
În cele din urmă, închideți Editorul de politici de grup local. Atunci, repornire computerul dvs. o dată pentru a bloca complet Instrumentul Snipping de pe sistemul dvs.
Modul 2 – Utilizarea Editorului de Registry
Puteți utiliza Editorul de registru pentru a bloca Instrumentul Snipping.
1. La început, apăsați pe Tasta Windows+R cheile împreună.
2. Apoi scrie "regedit” pentru a deschide Editorul Registrului.

NOTĂ –
În următorii câțiva pași, veți edita o anumită valoare din registry. În unele cazuri, acest lucru poate duce la unele probleme suplimentare în sistem. Prin urmare, vă sugerăm să creați o copie de rezervă a cheilor de registry dacă nu aveți încă una.
A. După ce ați deschis Editorul Registrului, va trebui să faceți clic pe „Fişier” și apoi faceți clic pe „Export“.
b. Salvați copia de rezervă într-un loc sigur.
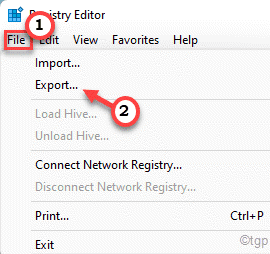
3. Când se deschide Registry Edit0r, accesați acest fișier antet ~
HKEY_LOCAL_MACHINE\SOFTWARE\Policies\Microsoft
4. Acum, în partea stângă, căutați o sub-cheie numită „TabletPC” sub „Microsoft”.
5. Dacă nu îl găsiți, faceți clic dreapta pe „Microsoft” și apoi faceți clic pe „Nou>” și apoi apăsați pe „Cheie“.
6. Denumiți această cheie nouă ca „TabletPC“.

7. Acum, în partea dreaptă, încercați să găsiți „Dezactivați Instrumentul Snipping” valoare.
8. Dacă nu îl găsiți, faceți clic dreapta pe panoul din dreapta și faceți clic pe „Nou>" și apoi pe "Valoare DWORD (32 de biți).“.

9. Setați numele acestei valori ca „Dezactivați Instrumentul Snipping“.
10. Atunci, dublu click pe el pentru a-l modifica în continuare.
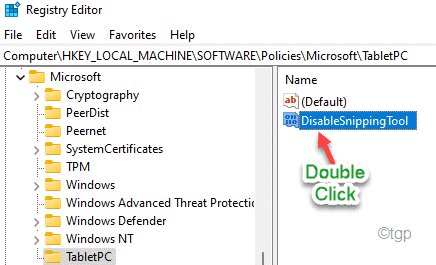
11. Setați valoarea acestei chei ca „1“.
12. Apoi, lovește introduce tasta pentru a salva modificarea valorii.
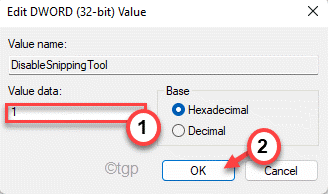
După aceea, închideți Editorul de registry și repornire computerul tau. După repornirea sistemului, nu mai puteți utiliza Instrumentul Snipping.
Modul 3 – Utilizarea Serviciilor
Există un alt truc frumos pe care îl puteți folosi pentru a vă rezolva problema.
1. La început, apăsați pe Tasta Windows+R cheile împreună.
2. Aici, tastați „servicii.msc” și a lovit introduce.

3. Când se deschide fereastra Servicii, derulați în jos pentru a găsi „Snipping tool.exe“.
4. Mai departe, dublu click pe serviciu pentru a-l accesa.
5. Apoi, faceți clic pe „Tipul de pornire:” și alegeți „Dezactivat” din meniul drop-down.
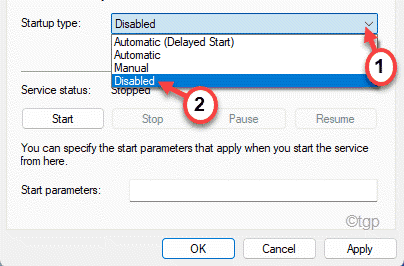
6. În cele din urmă, apăsați pe „aplica" și "Bine” pentru a salva modificările.

După ce ați terminat, închideți Serviciile. Reporniți mașina și verificați în continuare.
Modul 4 – Dezinstalați Instrumentul de tăiere
Puteți dezinstala instrumentul Snipping de pe computer dacă nu doriți.
1. La început, apăsați tasta Windows și tastați „Snipping” în caseta de căutare.
2. Apoi, faceți clic dreapta pe „Instrument de decupare” și faceți clic pe „Dezinstalează“.
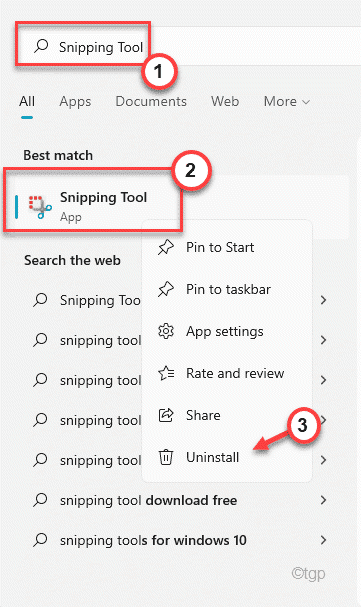
3. Veți vedea o solicitare suplimentară pentru a confirma dezinstalarea.
4. Apoi, faceți clic pe „Dezinstalează” pentru a dezinstala aplicația de pe computer.
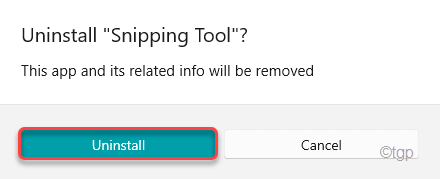
Asta e! În acest fel, puteți scăpa de Instrumentul Snipping de pe mașina dvs.


