Mai devreme, doar dezvoltatorii de software au avut o idee despre versiunile de pre-lansare ale versiunilor Windows. Datorită programului Windows Insider, acum oricine are o versiune licențiată de Windows poate experimenta noile versiuni Windows înainte de a ajunge oficial pe piață. Chiar dacă programul Windows Insider este în cea mai mare parte fără erori, unii utilizatori au primit Nu putem accesa programul Windows Insider acum. Vă rugăm să încercați din nou mai târziu sau să verificați forumul pentru informații mesaj de eroare recent.
Vă rugăm să încercați metodele enumerate aici una câte una, pentru a afla cum puteți remedia cu ușurință această eroare a programului Windows Insider.
Cuprins
Metoda 1: prin activarea diagnosticului și feedback-ului
Pasul 1: Apasă pe Win și eu cheile împreună pentru a lansa Setări aplicația.
În fereastra din stânga
panoul, faceți clic pe Confidențialitate și securitate. În fereastra din dreapta panoul, faceți clic pe filă Diagnosticare și feedback.
Pasul 2: Acum, întoarce-te butonul de comutare Pornit pentru optiune Trimiteți date de diagnosticare opționale.

Odata ce Trimiteți date de diagnosticare opționale opțiunea este activată, reporniți mașina și vezi dacă problema ta este rezolvată.
Metoda 2: Obținând cele mai recente actualizări Windows
Majoritatea problemelor din Windows 11 pot fi rezolvate doar prin obținerea celor mai recente actualizări Windows.
Pentru a obține cele mai recente actualizări Windows, lansați Setări aplicația prin apăsarea tastelor Câștigă + eu o dată.
Odată ce se lansează, faceți clic pe Windows Update fila în fereastra din stânga, iar în fereastra din dreapta panoul, faceți clic pe Descarcă acum sau Instaleaza acum butonul așa cum se arată în ecranul Windows Update din aparatul dvs.

Odată ce actualizările sunt descărcate și instalate, reporniți mașina dvs și verificați dacă problema dvs. este rezolvată.
Metoda 3: Optând pentru permisiunea explicită
În această metodă, vom face o ușoară modificare setărilor dvs. de registry. Este foarte recomandat să faceți întotdeauna o copie de rezervă a setărilor de registry înainte de a-i face modificări.
După ce ați făcut copia de rezervă a registrului, urmați pașii de mai jos pentru a rezolva problema programului Windows Insider.
Pasul 1: Lansați Alerga fereastra apăsând butonul Win și R tastele simultan. Odată ce se deschide, tastați regedit și lovit introduce cheie.

Pasul 2: În bara de navigare a Editorului de registru, copiaza si lipeste cel următorul URL și loviți introduce cheie.
HKEY_LOCAL_MACHINE\SOFTWARE\Microsoft\Windows\CurrentVersion\Policies\DataCollection
Ca in continuare, Click dreapta pe Colectare de date folder și apoi faceți clic pe Permisiuni.
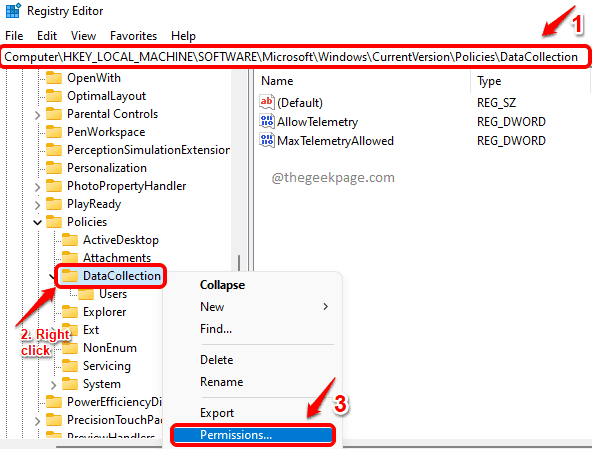
Pasul 3: În Permisiuni pentru DataCollection fereastra, faceți clic pe Avansat buton.

Pasul 4: Acum, în partea de sus a ferestrei, asigurați-vă că Proprietarul este SYSTEM. Dacă nu, puteți face clic pe Schimbarebuton la schimbați-l în System.
Apoi faceți clic pe butonul Dezactivați moștenirea în partea de jos.
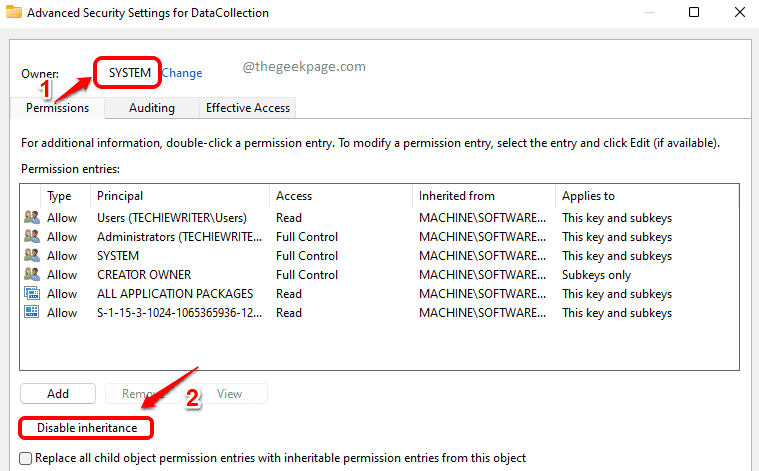
Pasul 5: Ca în continuare, faceți clic pe opțiune Convertiți permisiunile moștenite în permisiuni explicite pentru acest obiect.

Pasul 6: În sfârșit, faceți clic pe Activați moștenirea mai întâi butonul, apoi pornit aplica butonul, apoi pe butonul Bine buton.

Sperăm că problema dvs. ar trebui acum rezolvată. Vă rugăm să ne spuneți în comentarii dacă sunteți blocat la oricare dintre pași sau dacă vă confruntați în continuare cu problema.


