De Supriya Prabhu
Știați că, cu Windows 11, puteți modifica modul în care se afișează culorile în Windows și în aplicațiile dvs.? Împreună cu modul de schimbare a culorii, permite utilizatorilor să modifice culorile de accent pe barele de titlu și chenarele ferestrelor de pe sistemul dumneavoastră. Dacă cineva dorește să știe cum să activeze sau să dezactiveze culoarea de accent pe afișare pe barele de titlu și chenarele ferestrelor, această postare îi va învăța cum să facă în 2 moduri.
Cum să activați sau să dezactivați Afișarea culorii de accent pe barele de titlu și chenarele Windows utilizând aplicația Setări
Pasul 1: Apăsați Windows + I tastele de pe tastatură pentru a deschide Setări aplicația.
Pasul 2: Apoi, faceți clic Personalizare în partea stângă a ferestrei.
Pasul 3: Selectați Culori în partea dreaptă a ferestrei, așa cum se arată în captura de ecran de mai jos.

Pasul 4: Derulați în jos pagina de culori și faceți clic Afișați culoarea de accent pe barele de titlu și pe marginile ferestrelor butonul de comutare pentru al roti Pe așa cum se arată mai jos.
Pasul 5: Apoi, puteți alege orice culoare din secțiunea de culori Windows, așa cum se arată.

Pasul 6: Închideți fereastra Setări.
Cum să activați sau să dezactivați Afișarea culorii de accent pe barele de titlu și chenarele Windows folosind Editorul de registru
NOTĂ: Înainte de a continua cu această metodă, vă rugăm să păstrați o copie de rezervă a fișierului de registry, exportându-l în sistemul dumneavoastră. Pentru că, în cazul în care ceva nu merge bine, îl puteți reveni oricând cu fișierul de rezervă.
Pasul 1: Apăsați Windows + R tastele de pe tastatură pentru a deschide Alerga căsuță de dialog.
Pasul 2: Introduceți regedit în caseta de alergare și loviți introduce cheie.
Pasul 3: Faceți clic da pe promptul UAC pentru a continua.

Pasul 4: Copiați și inserați calea de mai jos în bara de adrese și apăsați introduce cheie.
\HKEY_CURRENT_USER\Software\Microsoft\Windows\DWM
Pasul 5: Selectați DWM cheie de registry și faceți dublu clic pe Prevalența culorilor valoarea dword în partea dreaptă a ferestrei editorului.
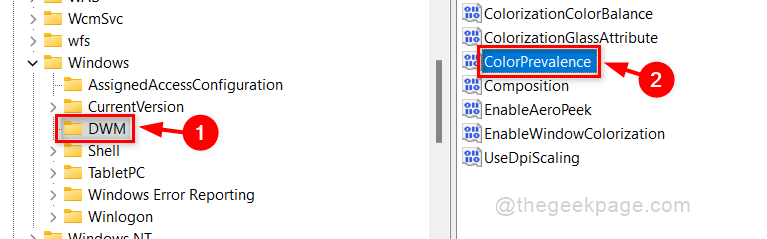
Pasul 6: Intră 0 în caseta text Date valori și faceți clic Bine pentru a activa afișarea culorilor de accent pe barele de titlu și chenarele ferestrelor.
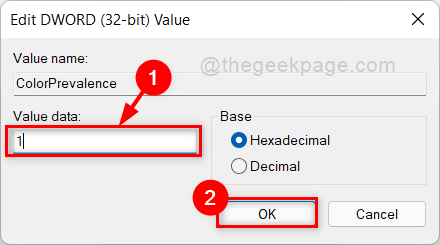
Pasul 7: Faceți clic pe caseta text Value data și introduceți 0 și faceți clic Bine pentru a dezactiva afișarea culorilor de accent pe barele de titlu și chenarele ferestrelor.

Pasul 8: Închideți fereastra Registry Editor.
Asta e tot băieți!
Sper că acest articol a fost informativ și util.
Mulțumesc.


