Dacă aveți un laptop sau un dispozitiv mobil care rulează pe Windows 11, atunci s-ar putea să întâlniți adesea problema ecranului întins. Când o aplicație solicită mai mult spațiu pentru a lucra decât este disponibil ecranul curent, va apărea afișajul întins. Fonturile, imaginile sau videoclipurile apar întinse, vertical sau orizontal. Problema poate apărea atunci când redați videoclipuri în modul ecran complet, răsfoiți imagini într-un editor foto sau pur și simplu vizionați o prezentare de diapozitive.
Acest lucru extinde imaginea sau videoclipul pentru a se potrivi pe ecranul computerului și atunci este distorsionat, ceea ce face dificilă citirea conținutului de pe desktop. Deci, ce cauzează cu adevărat fonturile și imaginile distorsionate? Se pare că se datorează pixelilor neregulați de pe desktop care ajung să extindă imaginea fie în sus, fie în paralel. Acum, pixelii sparți ar putea apărea fie din cauza rezoluției ecranului setate incorect din cauza accesărilor arbitrare ale tastelor, fie din cauza driverelor grafice învechite sau disfuncționale.
Vestea bună este că problema ecranului întins din PC-ul cu Windows 11 poate fi rezolvată folosind câteva soluții. Să vedem cum.
Cuprins
Metoda 1: Prin modificarea rezoluției afișajului
Pasul 1: apasă pe Câștigă + eu tastele simultan de pe tastatură pentru a deschide Setări aplicația.
Pasul 2: În Setări fereastra, dați clic pe Sistem, în partea stângă a panoului.

Pasul 3: Acum, călătoriți în partea dreaptă a ferestrei și selectați Afişa.

Pasul 4: În continuare, în Afişa setări, derulați în jos și sub Scară și aspect secțiune, accesați Rezoluția afișajului.
Aici, fie selectați Recomandat setați din meniul derulant pentru a fi pe partea mai sigură sau selectați o rezoluție la alegere care vi se potrivește cel mai bine.

Acum, verificați înapoi și problema ecranului întins ar trebui rezolvată.
Metoda 2: prin actualizarea driverului grafic
Pasul 1: Mergi la start, faceți clic dreapta pe el și selectați Manager de dispozitiv din meniul contextual. .
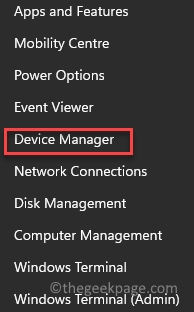
Pasul 2: În Manager de dispozitiv fereastra, du-te la Adaptoare de afișare și extindeți secțiunea.
Faceți clic dreapta pe driverul grafic și selectați Actualizați driver-ul.
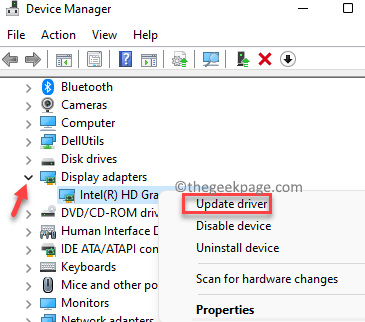
Pasul 3: În Actualizați driverele fereastra, dați clic pe Răsfoiți computerul meu pentru drivere.

Pasul 4: În fereastra următoare, selectați Permiteți-mi să aleg dintr-o listă de drivere disponibile pe computerul meu.

Pasul 5: Apoi, bifați caseta de lângă Afișați hardware compatibil și selectați o versiune mai veche a driverului din lista din Model camp.
presa Următorul pentru a finaliza instalarea.

După ce ați terminat, ieșiți din fereastra Device Manager și reporniți computerul. Ar trebui să vedeți acum un ecran normal în loc de un ecran întins pe computerul dvs. cu Windows 11.
Metoda 3: prin revenirea la versiunea anterioară a driverului grafic
Pasul 1: apasă pe Câștigă + R tastele de comandă rapidă de pe tastatură pentru a deschide Executa comanda fereastră.
Pasul 2: În Executa comanda bara de căutare, tastați devmgmt.msc și lovit introduce pentru a deschide Manager de dispozitiv fereastră.
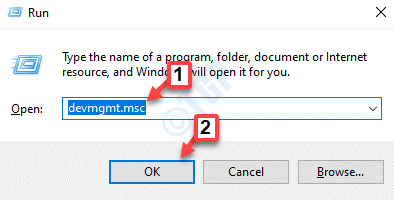
Pasul 3: În Manager de dispozitiv fereastra, navigați la Adaptoare de afișare secțiunea, faceți clic dreapta pe driverul grafic și selectați Proprietăți.

Pasul 4: În Proprietăți caseta de dialog, selectați Conducător auto fila.
Aici, dați clic pe Roll Back Driver.
Acest lucru va derula înapoi driverul dvs. grafic la o versiune stabilă anterioară.
presa Bine pentru a salva modificările și a ieși.
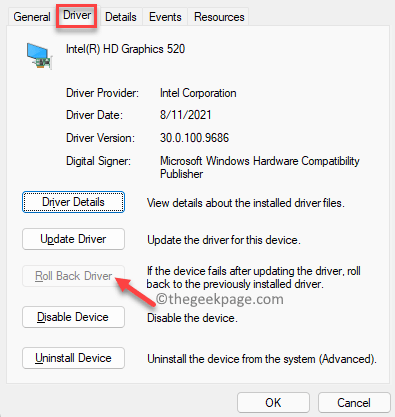
Acum, închideți Manager de dispozitiv fereastra și reporniți computerul.
Problema ecranului întins de pe computerul dvs. cu Windows 11 ar trebui remediată acum.
Metoda 4: prin dezinstalarea driverului grafic
Pasul 1: apasă pe Câștigă + R tastele împreună de pe tastatură pentru a deschide Executa comanda fereastră.
Pasul 2: În Executa comanda fereastra, tastați devmgmt.msc în câmpul de căutare și apăsați Bine.
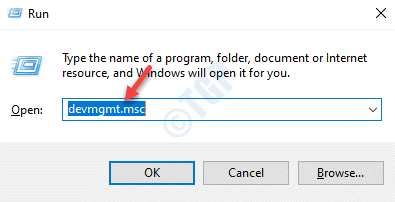
Pasul 3: Aceasta va deschide Manager de dispozitiv fereastră.
Acum, extindeți Adaptoare de afișare secțiunea, faceți clic dreapta pe driverul grafic și faceți clic pe Dezinstalați dispozitivul.

Pasul 4: Veți vedea acum Dezinstalați dispozitivul prompt, bifați caseta de lângă Încercați să eliminați driverul pentru acest dispozitiv.
Faceți clic pe Dezinstalează buton.
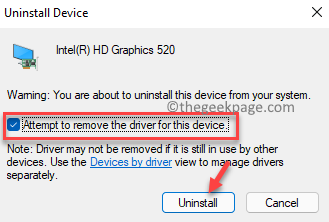
Odată ce dezinstalarea este completă, închideți fereastra Device Manager și reporniți computerul. Odată ce computerul pornește, ar trebui să observați